SSL Connection Guide-[EN]
W232N SSL Connection Overview
W232N supports SSL TCP client mode.
Required Hardware and Software
Hardware
- W232N
- 5~36V Power adapter
- Cables (Ethernet / Serial)
Software
- WIZnet S2E Configuration Tool
- OpenSSL:
How to Connect to SSL Server through OpenSSL
Step 1: Run Config-tool
Run installed 'Config-tool'
Step 2: Setup OpenSSL
Setup OpenSSL to use as the SSL Server.
genrsa -des3 -out [key_name].key 2048
req -new -key [key_name].key -out [csr_name].csr
x509 -req -days [days] -in [csr_name].csr -signkey [key_name].key -out [crt_name].crt
Ex>
genrsa -des3 -out server.key 2048
req -new -key server.key -out server.csr
x509 -req -days 365 -in server.csr -signkey server.key -out server.crt
Step 3: Run SSL Server through OpenSSL
If you have setup the OpenSSL to use as the SSL server, run the SSL server.
s_server -accept [port] -cert [crt_name].crt -key [key_name].key
Ex>
s_server -accept 443 -cert server.crt -key server.key
Step 4: Setup W232N through WIZnet S2E Configuration Tool for SSL Server Connection
- Select SSL TCP client mode in the Operation mode setting section
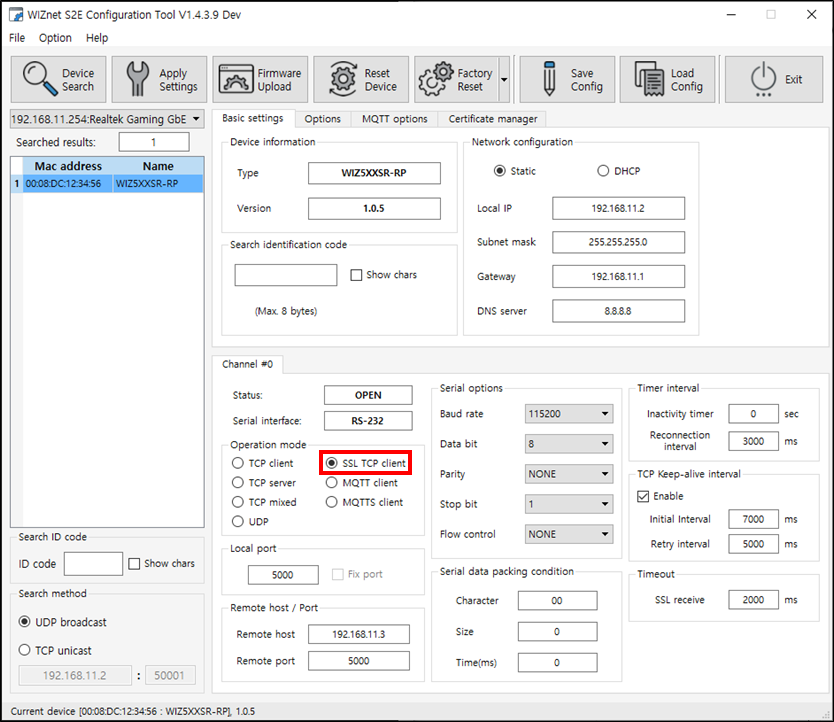 |
| Figure: Select SSL TCP client mode |
- Setup the remote host IP (or URL) and remote port in the Remote host / port section
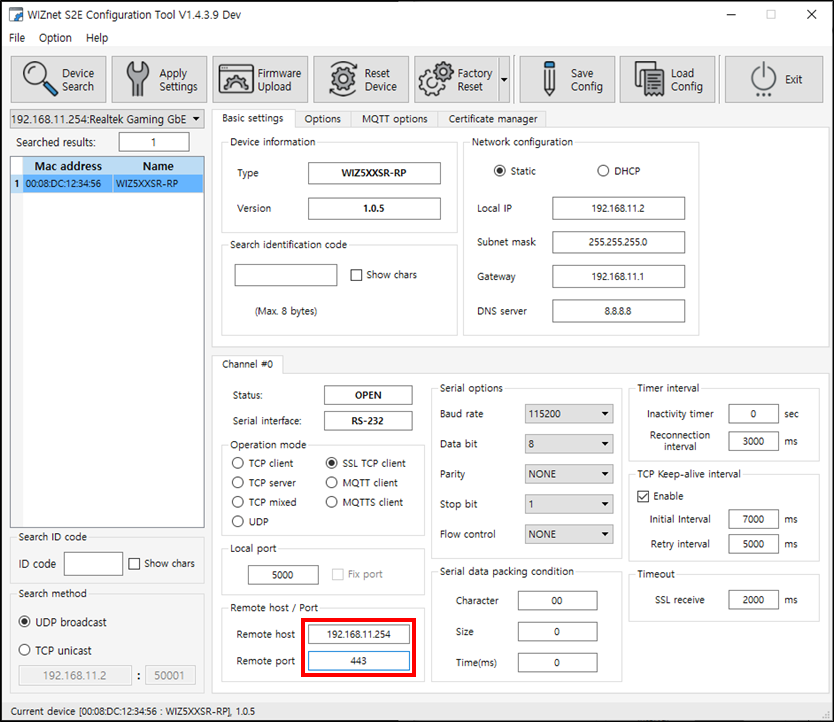 |
| Figure: Setup remote host IP and remote port |
- Click the Apply Settings button to save the settings
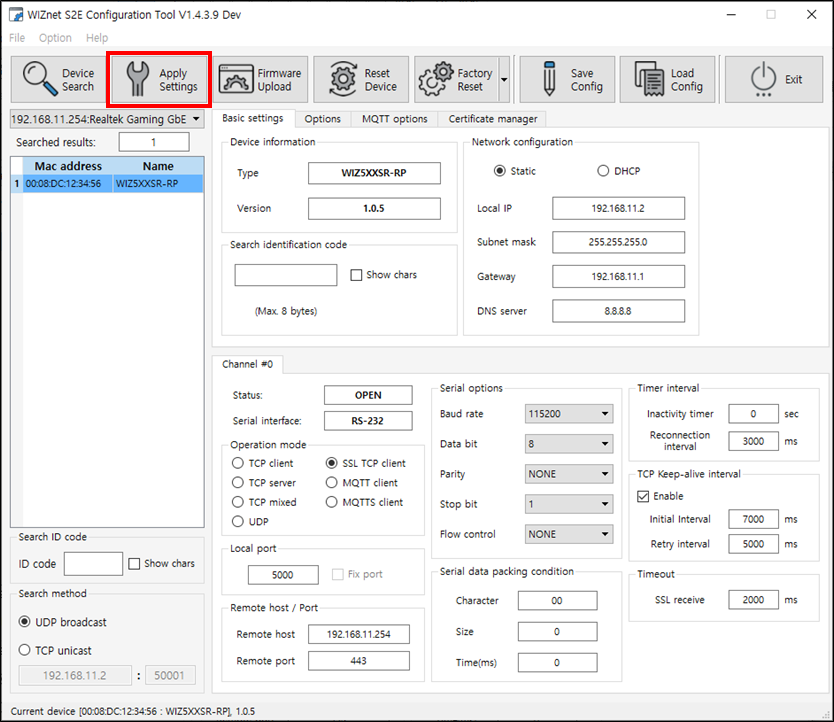 |
| Figure: Click Apply Settings button |
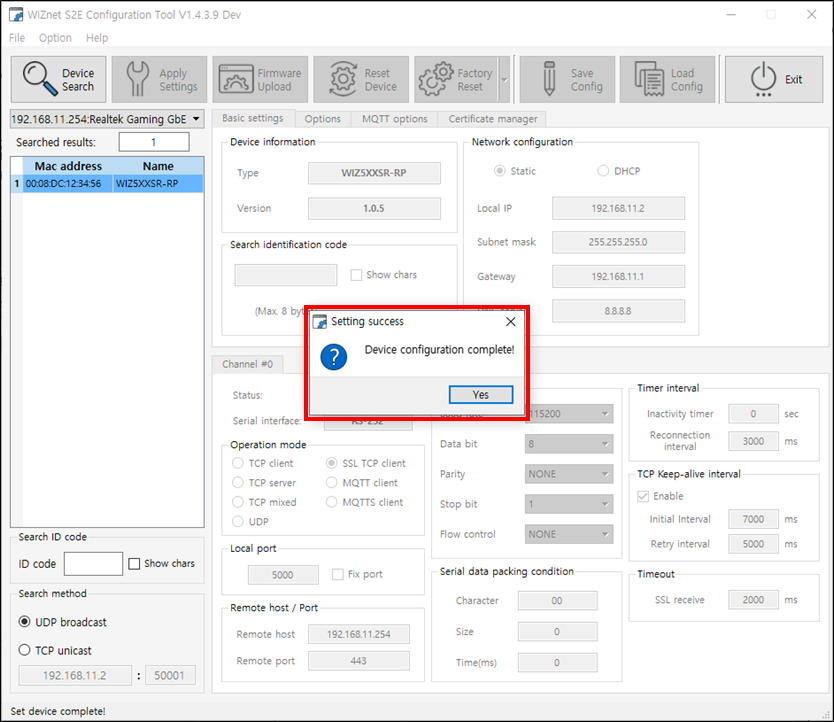 |
| Figure: Saved settings |
Note: If you need certificates to connect to the SSL server, please refer to the 'What If I Need Certificates to Connect to SSL Server' section below.
Step 5: Done
W232N is successfully connected to the SSL server!
Appendix
What If I Need Certificates to Connect to SSL Server?
You can upload certificates below in the 'Certificate manager' tab of the'WIZnet S2E Configuration Tool'.
- Root CA
- Client Certificate
- Private key
Upload and setup the certificates required by the SSL server you want to connect to.
After loading the certificate by clicking the 'Load file' button, be sure to save it by clicking the 'Save to device' button.
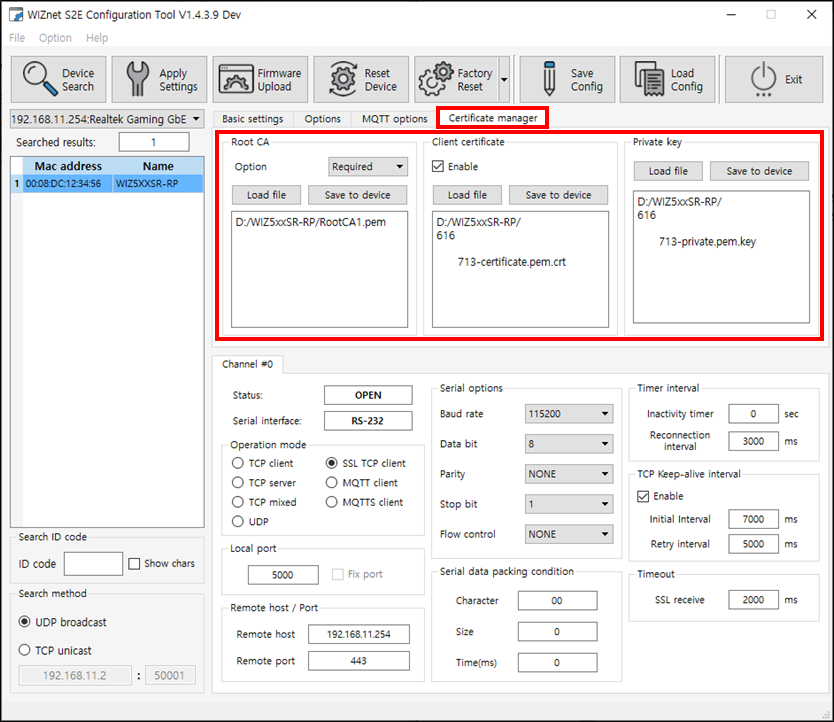 |
| Figure: Upload certificates |