MQTT Connection Guide-[KR]
W232N MQTT 연결 개요
W232N 는 MQTT client 와 MQTTS client 모드를 지원합니다.
필요한 하드웨어 및 소프트웨어
하드웨어
- W232N
- 5V~36V의 전원 어댑터
- 데이터 케이블 (이더넷 / 시리얼)
소프트웨어
- WIZnet S2E Configuration Tool
- Mosquitto
Mosquitto를 통한 MQTT Broker 연결 방법
W232N은 MQTT 클라이언트 모드와 MQTTS 클라이언트 모드를 지원하만, 본 문서는 MQTT 클라이언트 모드를 기준으로 Mosquitto를 통해 MQTT 브로커에 연결하는 방법을 안내합니다.
Note : MQTTS 클라이언트 모드는 MQTT 클라이언트 모드와 달리 추가적인 보안 관련 설정이 필요합니다.
1단계: Config-tool 실행
설치된 'Config-tool' 실행
2단계: Mosquitto 설정
Mosquitto 버전에 따라 모스키토 설정이 필요할 수 있으므로 아래를 참조하여 설정하세요.
- 2.0V 이전 버전에서는 클라이언트가 인증 없이 연결할 수 있도록 허용하는 것이 기본값입니다.
- 2.0V 이상에서는 클라이언트가 연결하기 전에 인증 옵션을 명시적으로 선택해야 합니다.
따라서 버전 2.0 이상을 사용하는 경우, 다음 링크를 참조하여 Mosquitto가 설치된 디렉토리에 'mosquitto.conf'를 설정하세요.
3단계: Mosquitto를 통해 MQTT 브로커 실행하기
Ex>
mosquitto -c mosquitto.conf -p 1883 -v
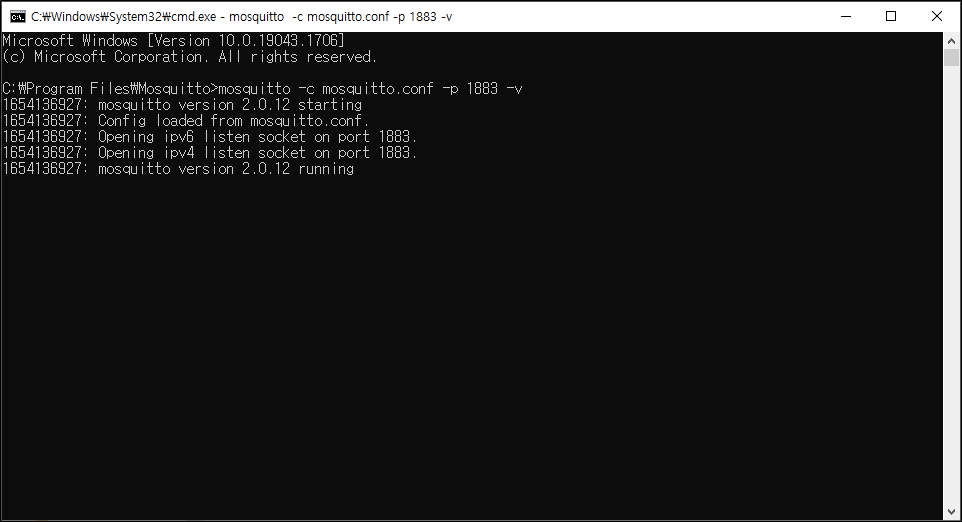 |
| Figure: Mosquitto를 통해 MQTT 브로커 실행 |
4단계: MQTT 브로커 연결을 위해 Config-Tool을 사용해 W232N을 설정하기
- Operation mode 설정 섹션에서 MQTT client 모드를 선택합니다.
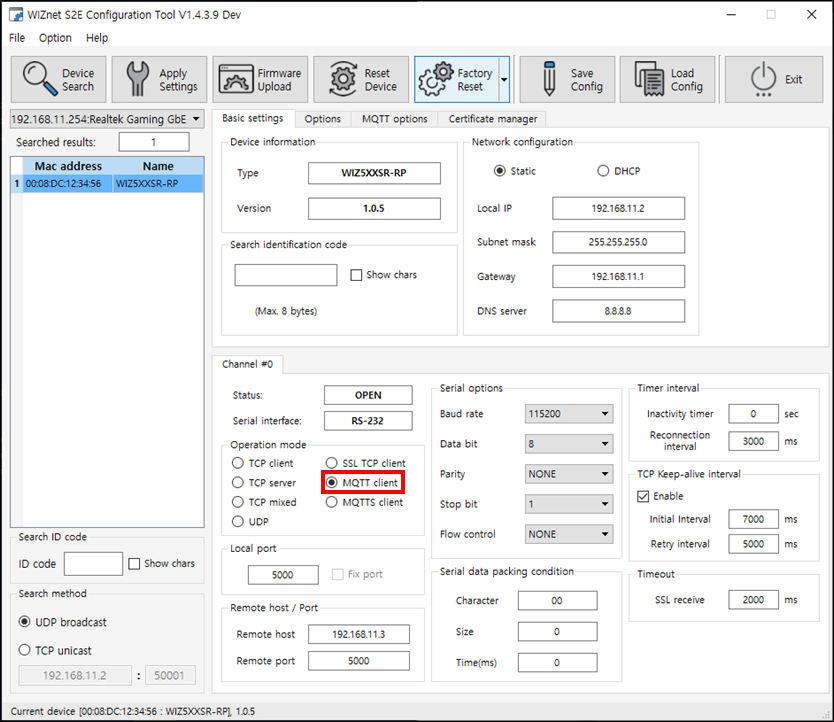 |
| Figure: MQTT client mode 선택 |
- Remote host / port 설정 섹션에서 remote host IP (or URL) 와 remote port 를 설정합니다.
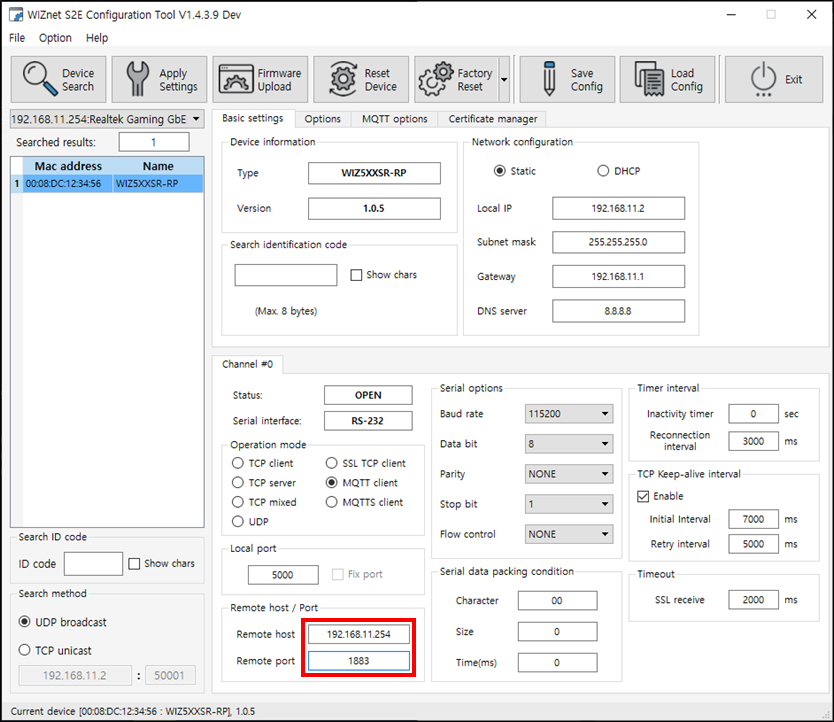 |
| Figure: remote host IP 와 remote port 설정 |
- MQTT options 설정
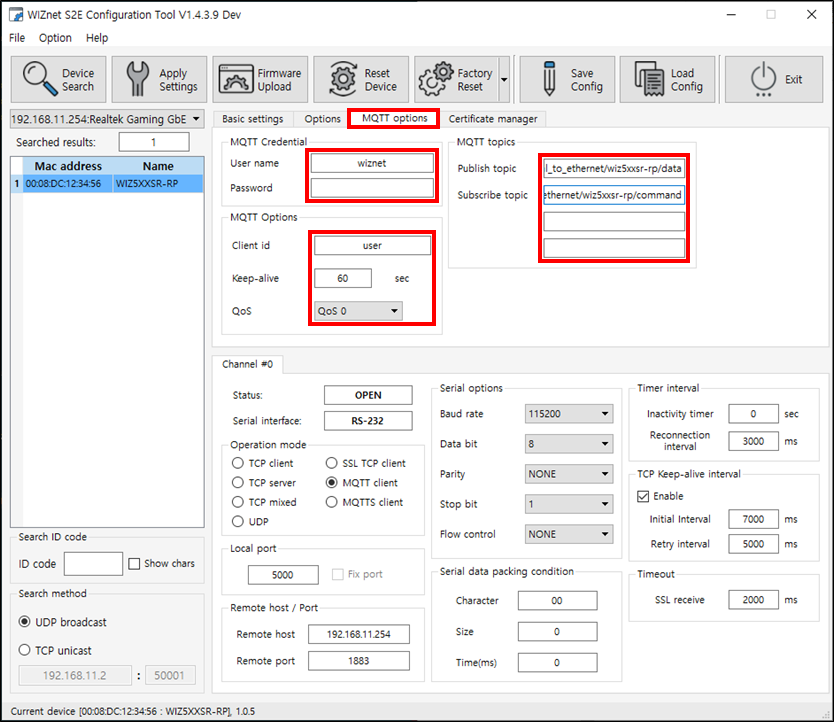 |
| Figure: MQTT options 설정 |
- Apply Settings 버튼을 눌러 세팅값 적용.
 |
| Figure: Apply Settings 클릭 |
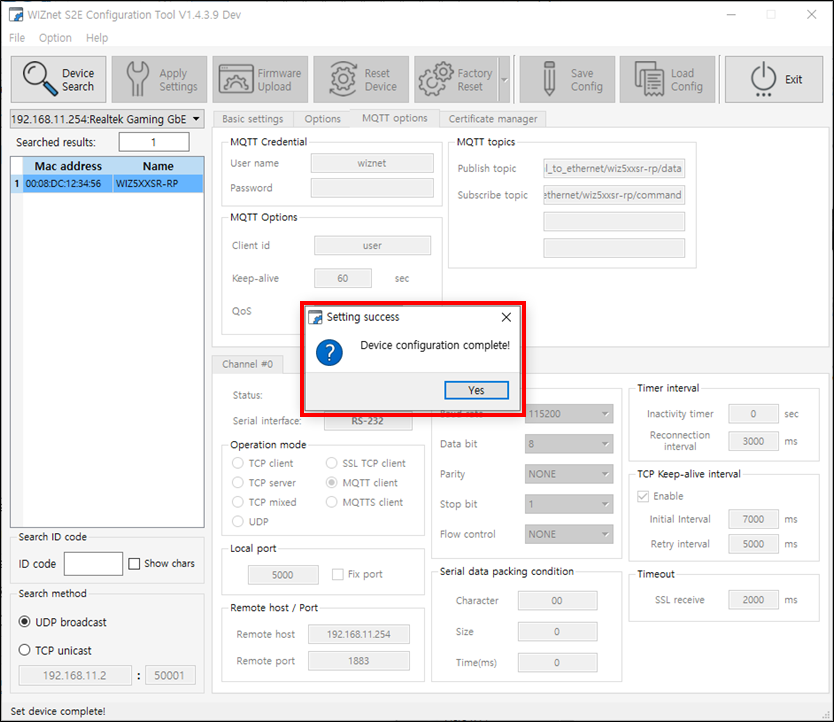 |
| Figure: 세팅값 저장 |
5단계: 완료
W232N이 MQTT 브로커에 성공적으로 연결되었습니다!
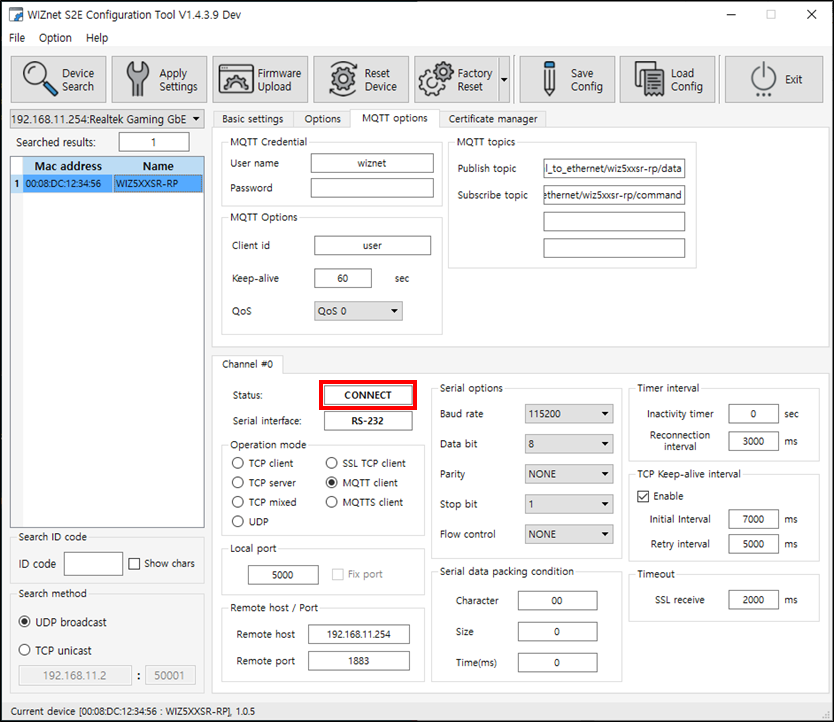 |
| Figure: Status |
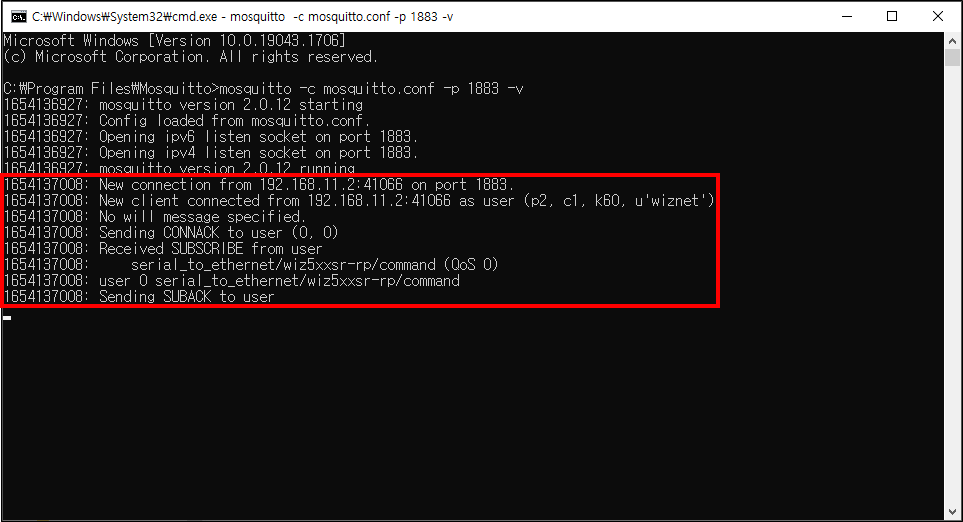 |
| Figure: Connect to MQTT broker |
MQTT를 이용하여 AWS에 연결하는 방법
1단계: AWS에서 Thing 및 정책 생성 및 인증서 다운로드
- AWS 서비스를 사용하려면 먼저 로그인해야 합니다. 아래 링크를 클릭하여 로그인 페이지로 이동하세요.
- 로그인 후 검색 창에서 "IoT 콘솔"을 검색하고 클릭하세요.
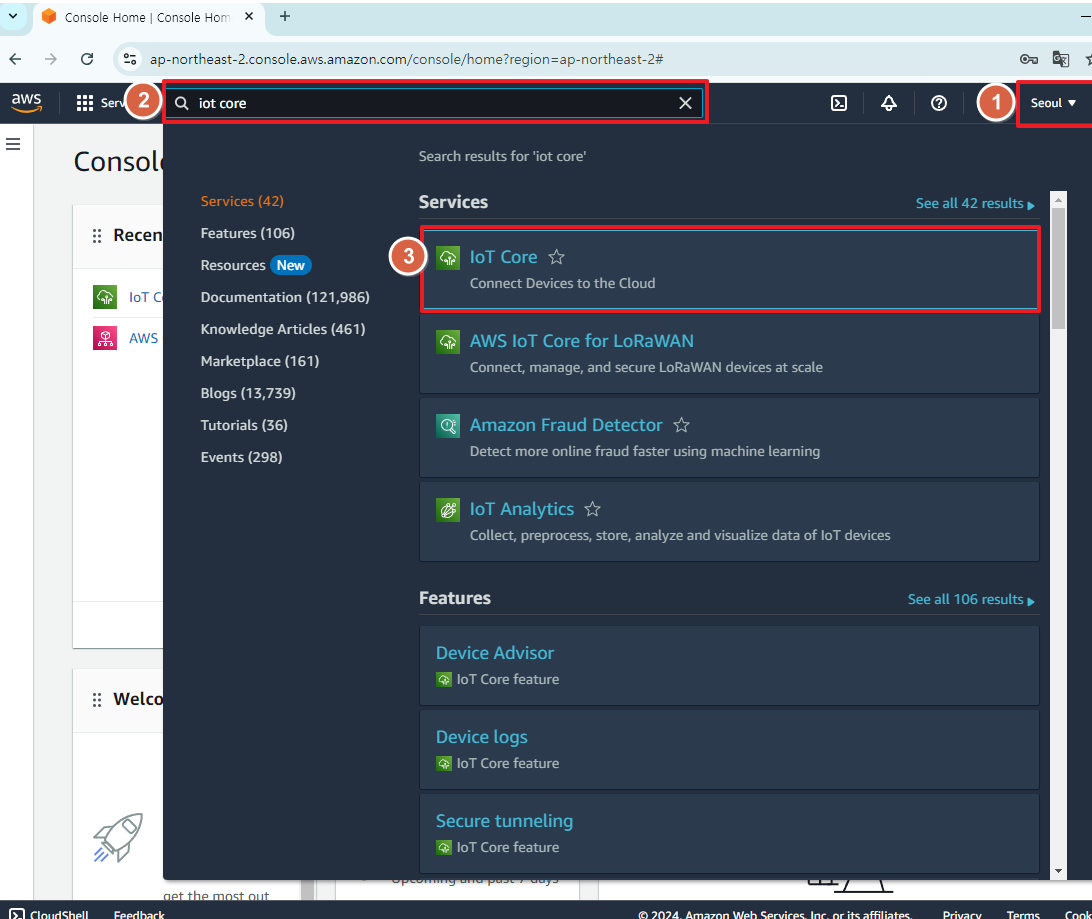 |
| 그림: "IoT 콘솔" 검색 |
- 왼쪽의 "Things" 탭을 클릭한 다음 오렌지색 "Create things" 버튼을 누르세요.
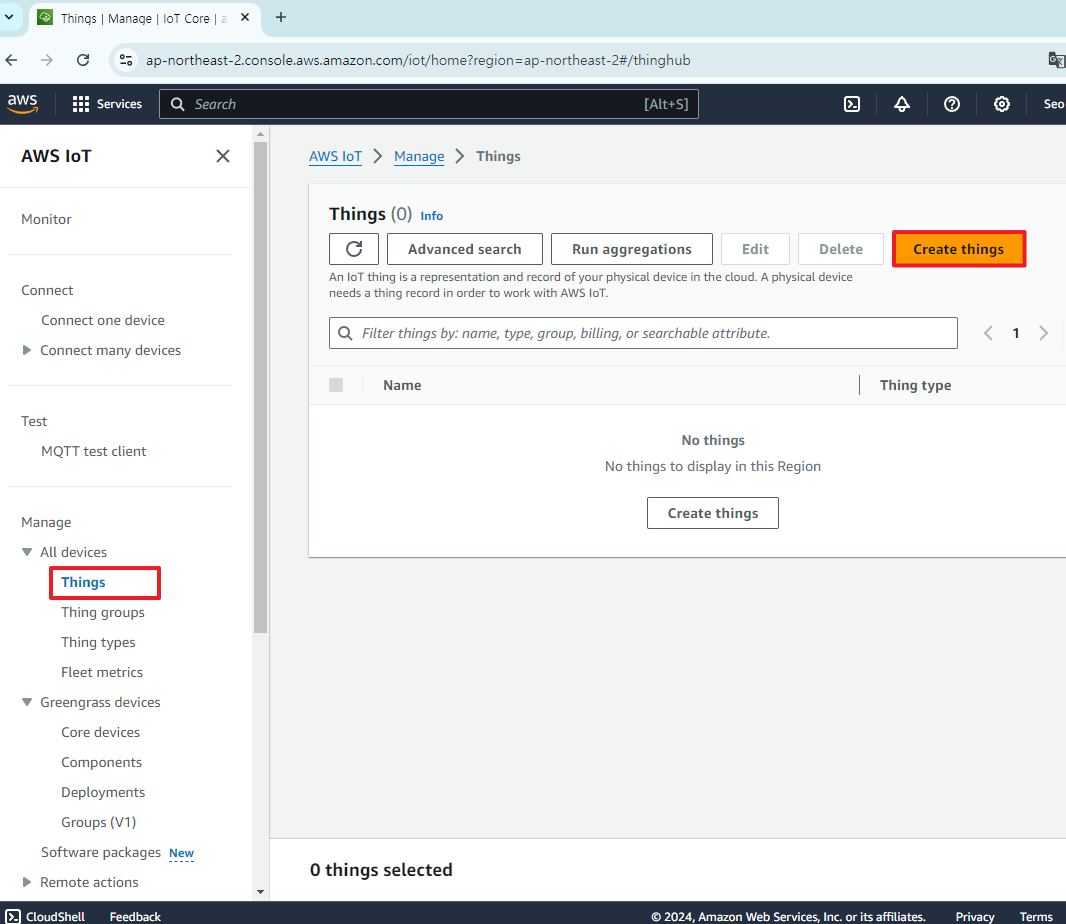 |
| 그림: "Things 생성" 클릭 |
- "Create single thing"을 선택하고 다음 버튼을 누르세요.
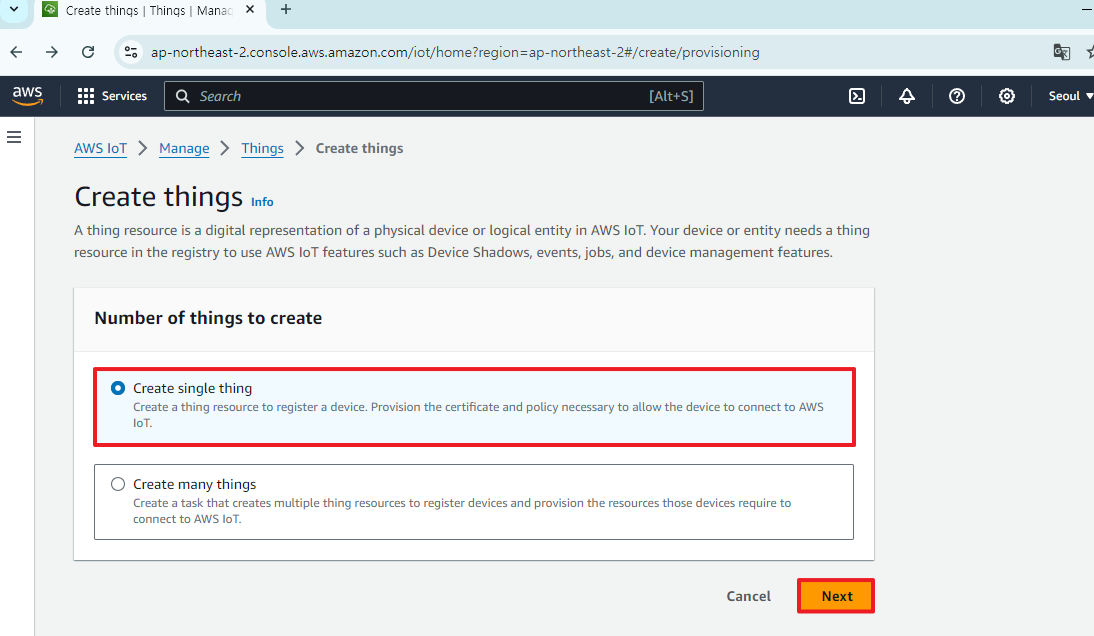 |
| 그림: "Create things" 검색 |
- "Thing name"을 입력하고 다음 버튼을 누르세요.
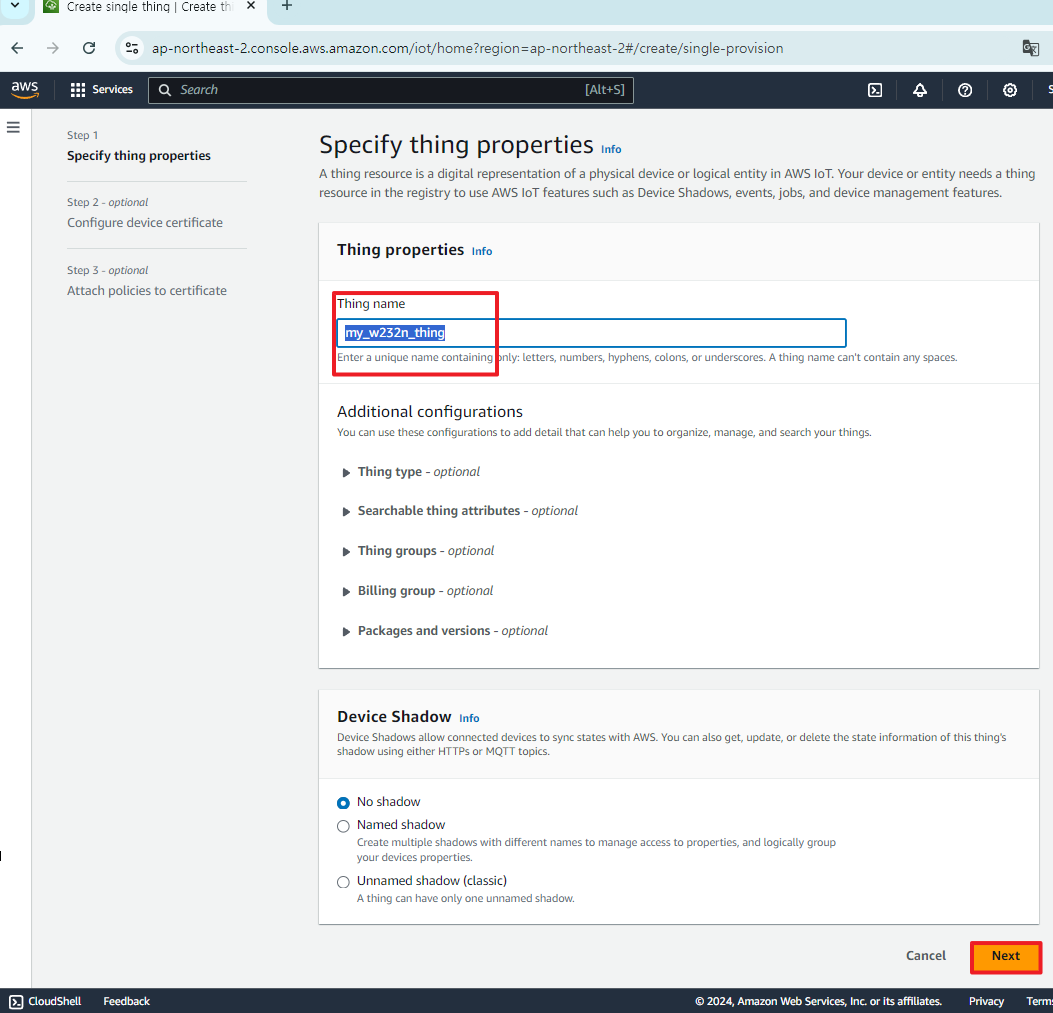 |
| 그림: "Thing name" 입력 |
- "Auto-generate a new certificate (recommended)"을 선택하고 다음 버튼을 누르세요.
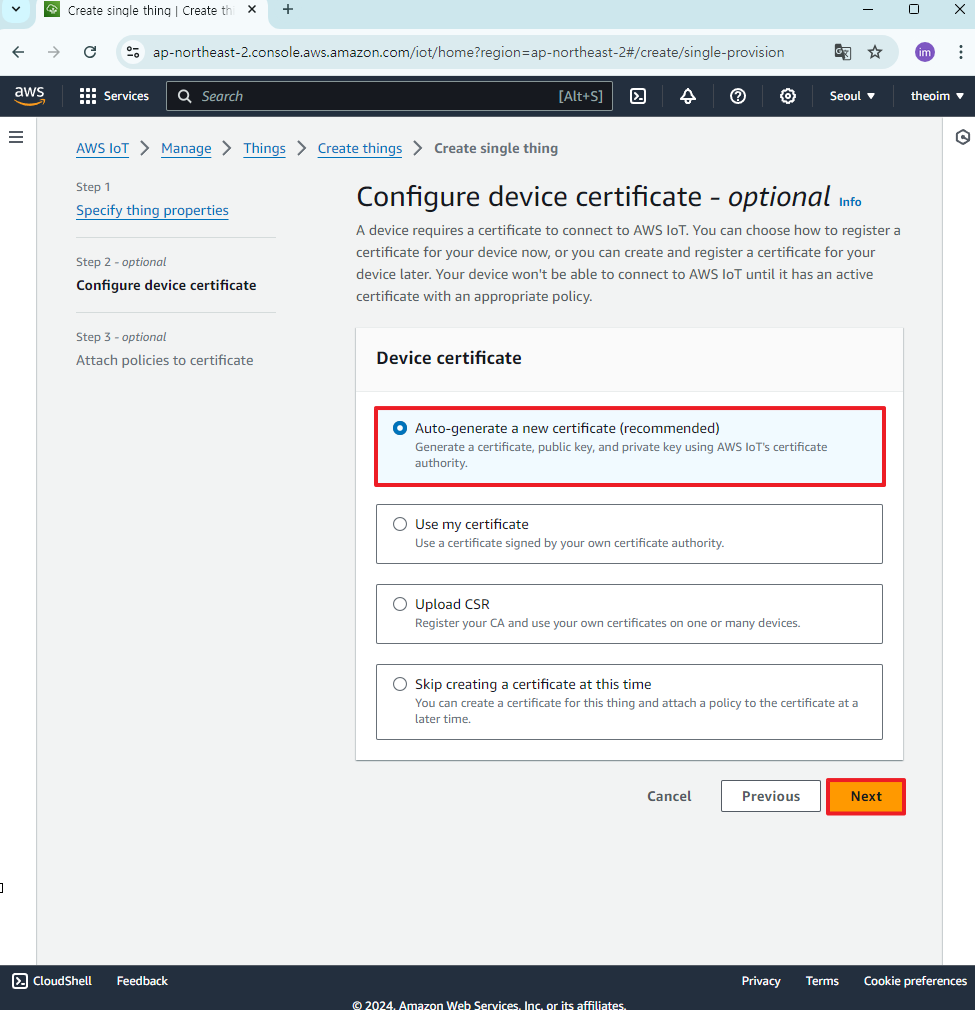 |
| 그림: "Auto-generate a new certificate" 선택 후 "Next"클릭 |
- 다음으로, Thing의 보안을 위한 정책을 생성해야 합니다. "Create policy"를 클릭하세요.
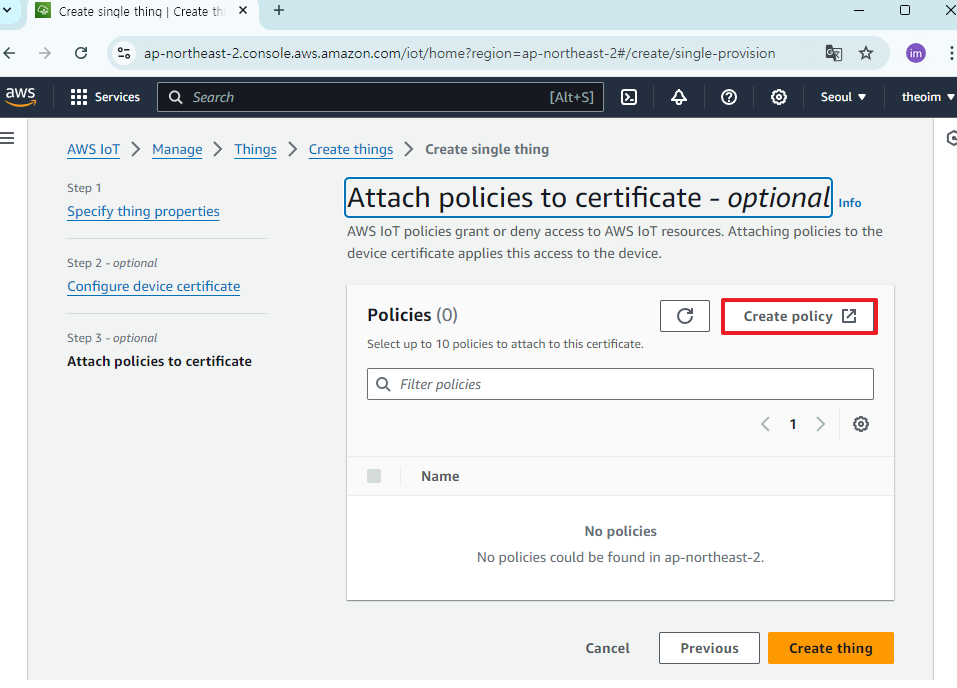 |
| 그림: "Create policy" 클릭 |
- 정책의 이름을 설정하고 그림과 같이 Policy Document를 구성한 후 생성 버튼을 누르세요.
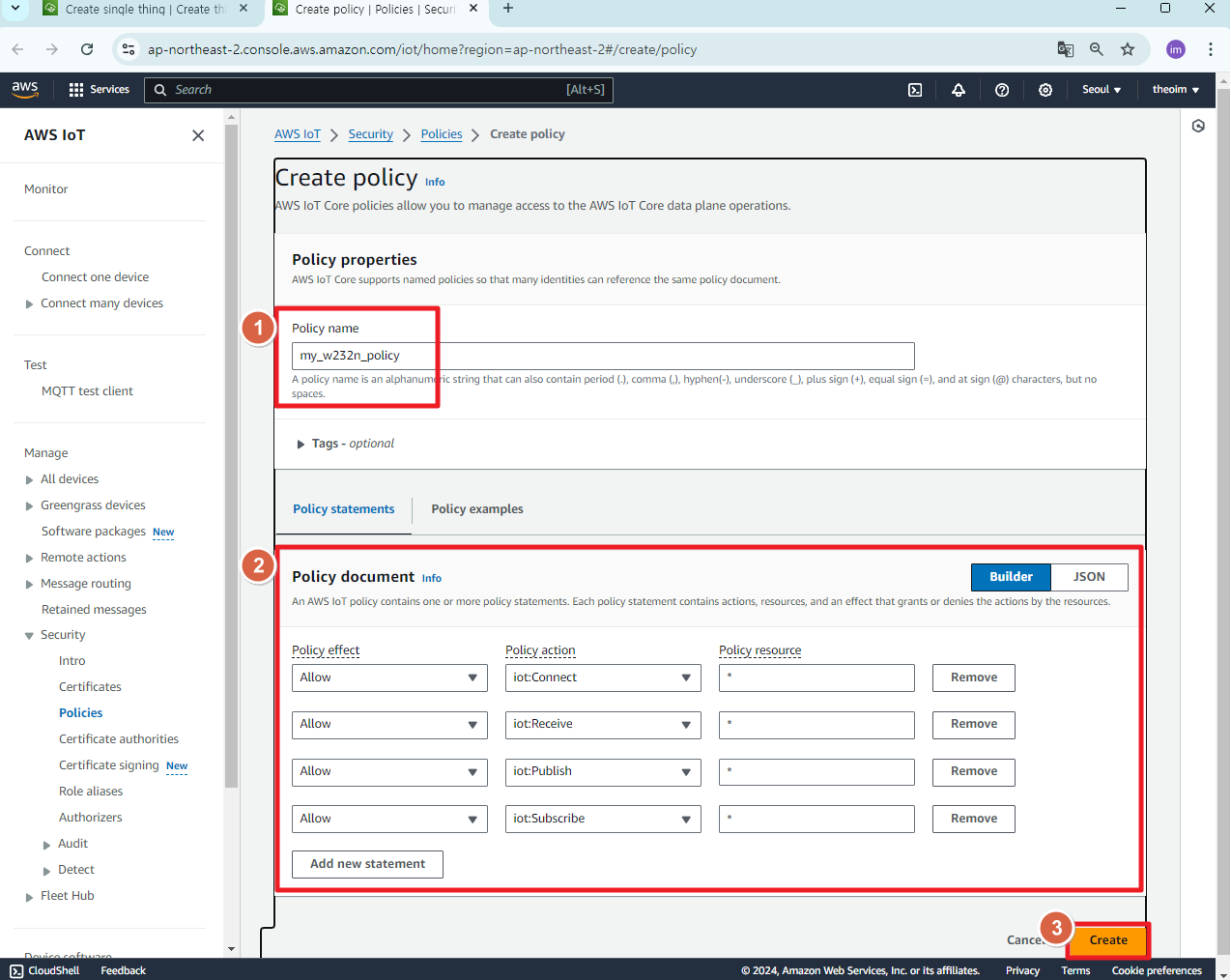 |
| 그림: 정책 정보 설정 |
- 이전에 열었던 "Create single thing" 페이지로 ��돌아가서 "Create thing" 버튼을 누르세요.
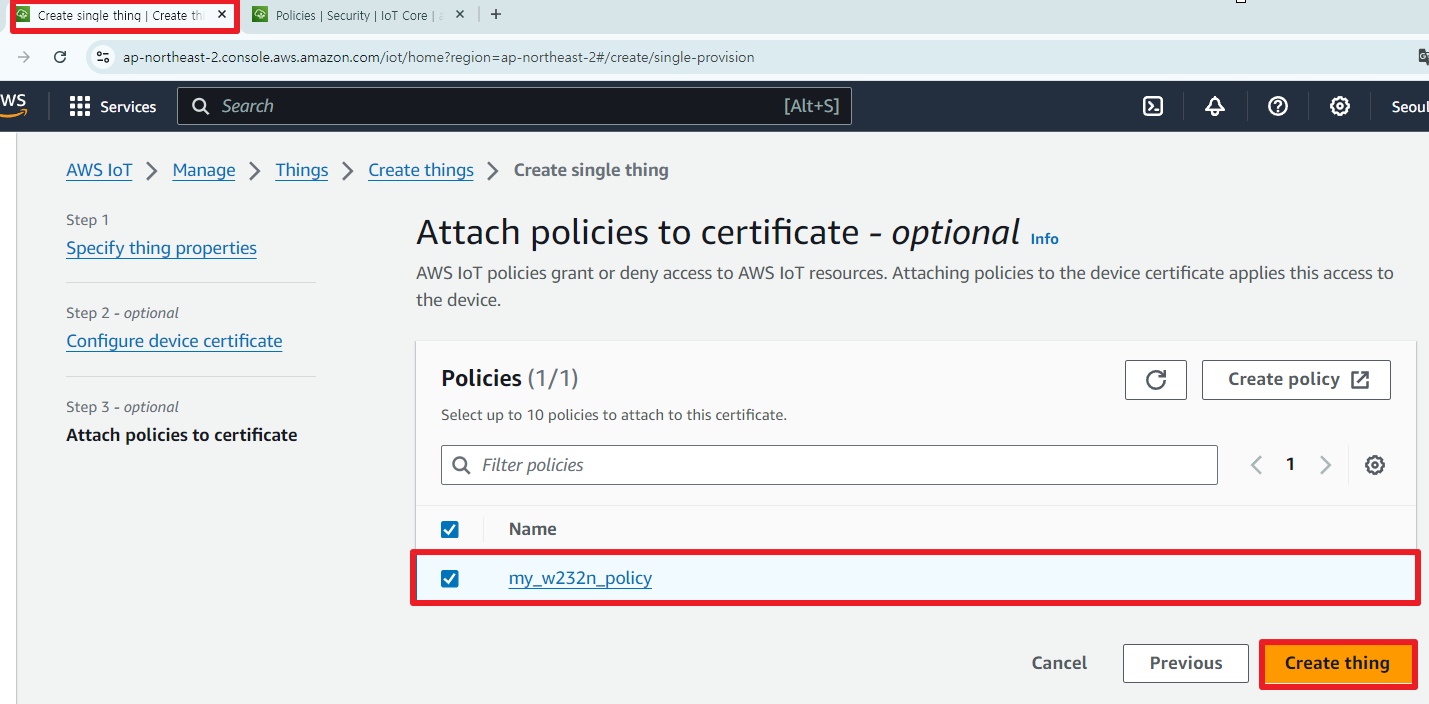 |
| 그림: "Create thing" 버튼 누르기 |
- 모든 Key 및 인증서를 다운로드하세요.
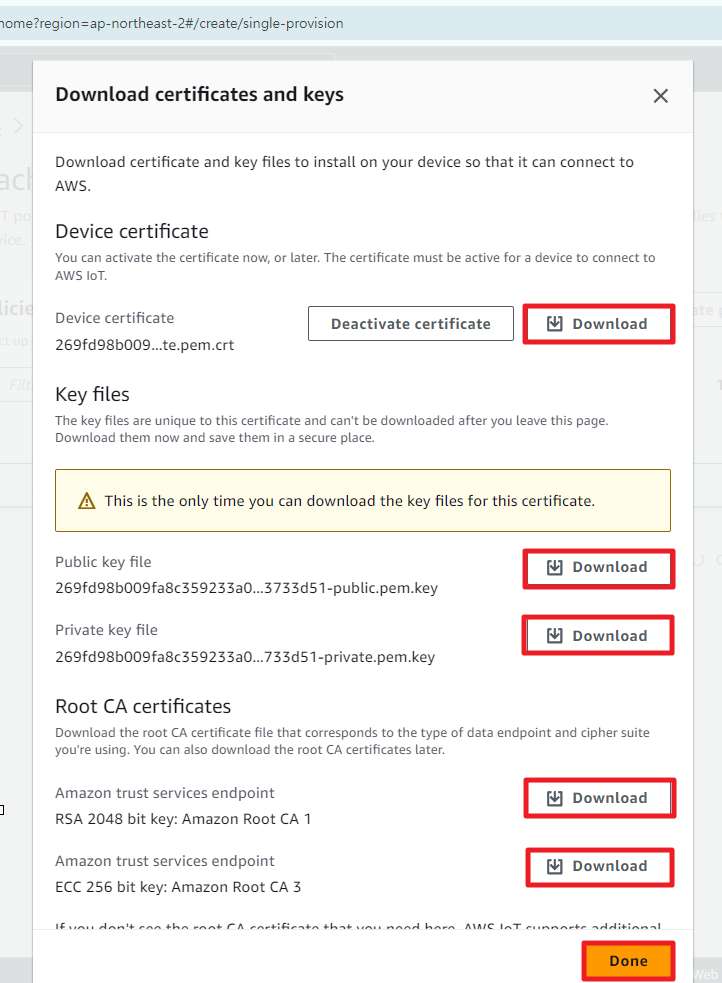 |
| 그림: 모든 Key 및 인증서 다운로드 |
2단계: S2E 모듈에 인증서 입력
- AWS에서 MQTT 테스트 클라이언트 탭을 입력하고 엔드포인트를 복사하세요.
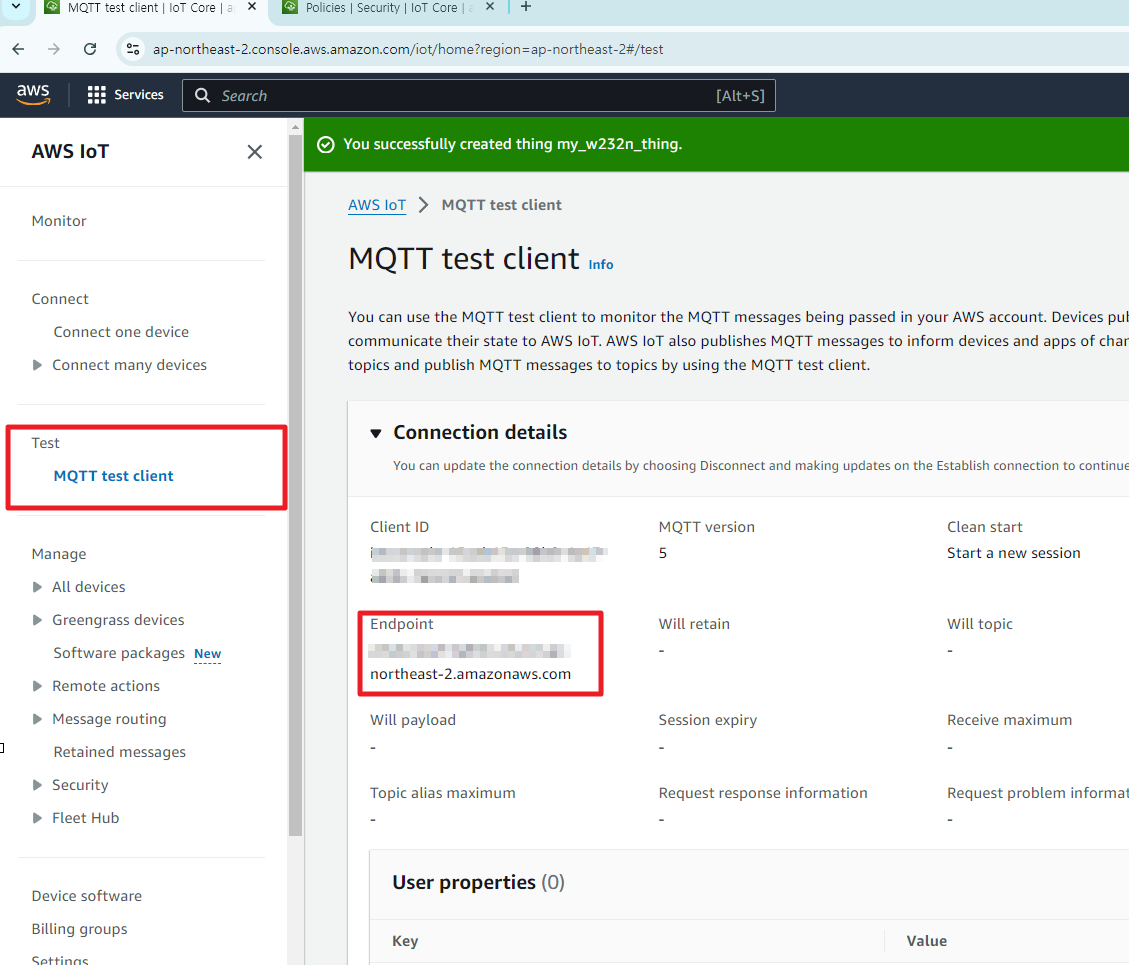 |
| 그림: Endpoint 복사 |
- Config-tool을 켜서 장치를 검색하고 다음과 같이 "Basic settings" 탭을 설정하세요.
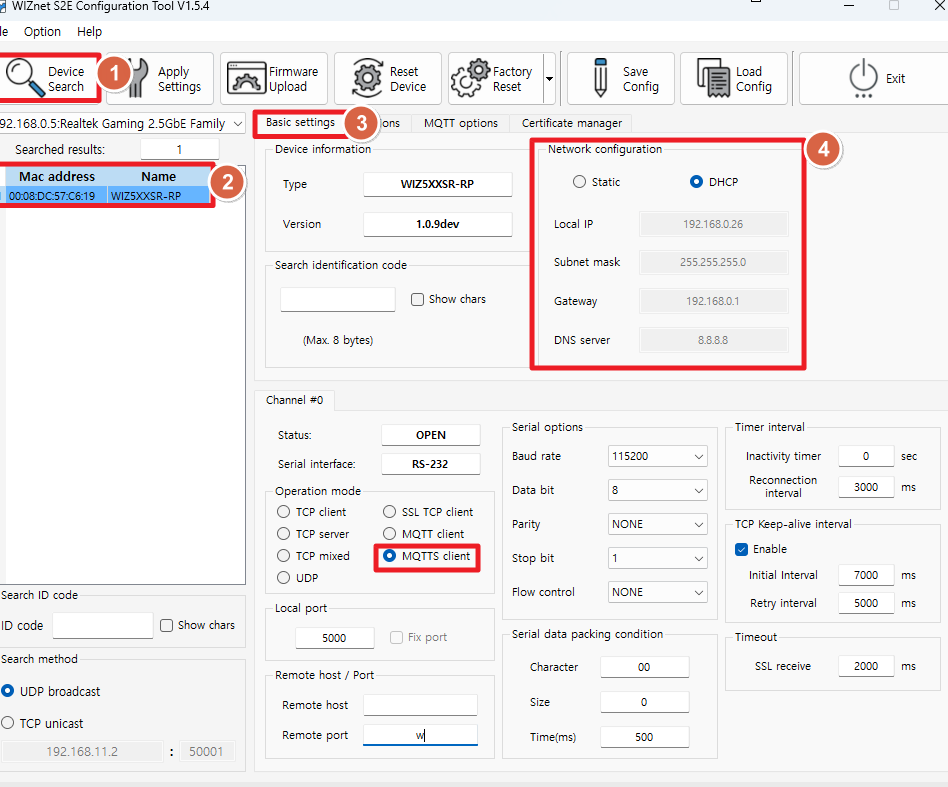 |
| 그림: Config-tool을의 "Basic settings" 탭 설정 |
- 다음과 같이 "MQTT options" 탭을 설정하세요.
-
MQTT Topics Section
- Publish Topic: $aws/things/my_w232n_thing/shadow/update
- Subscribe Topic: $aws/things/my_w232n_thing/shadow/update/accepted
-
MQTT Options
- Client ID: my_w232n_thing
- Keep-Alive: 60
- QoS: QoS 0
-
Remote Host / Port
- Remote Host: 복사한 엔드포인트 붙여넣기
- Remote Port: 8883
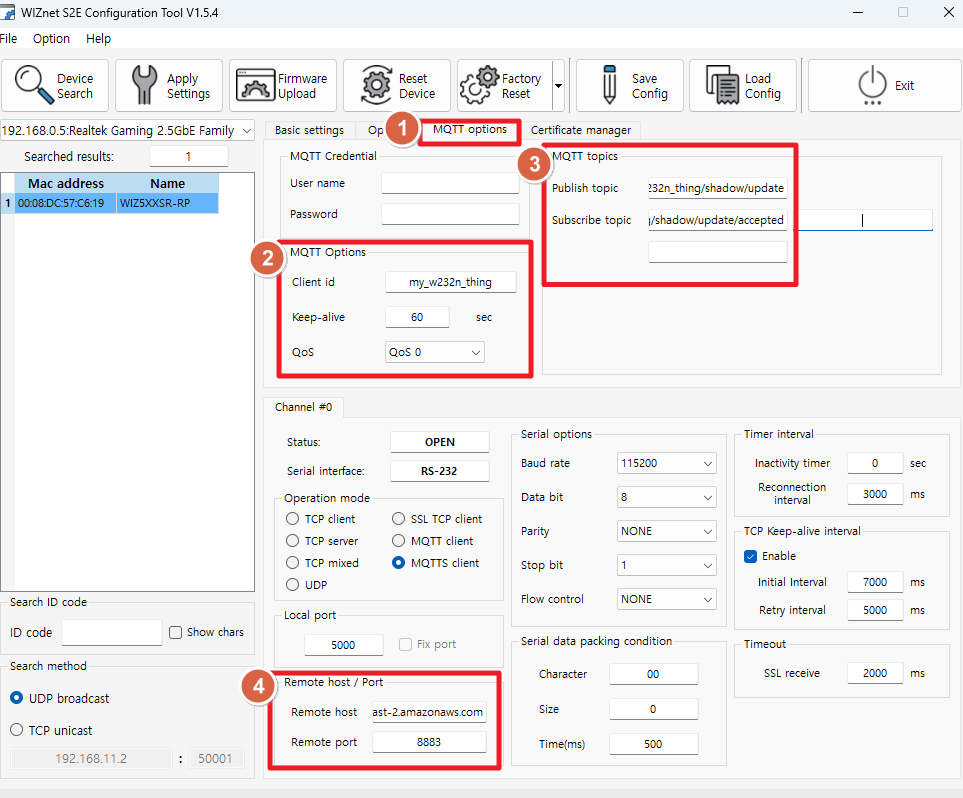 |
| 그림: "MQTT options" 설정 |
- Certificate Manager 탭으로 가서 아래 그림과 같이 Root CA 섹션을 조정하세요.
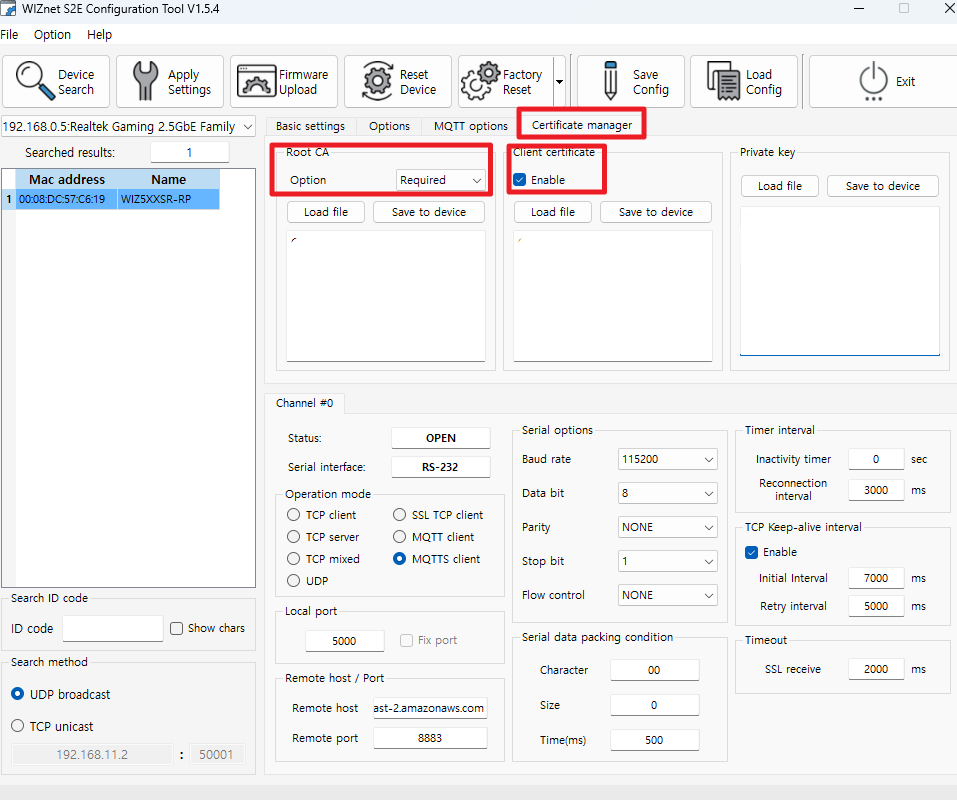 |
| 그림: Root CA 섹션 조정 |
- "Load file"을 눌러 다음 인증서 및 키 파일을 로드하세요:
- Root CA : AmazonRootCA1.pem
- Client Certificate : xxxxx-certificate.pem.crt
- Private Key : xxxxx-private.pem.key
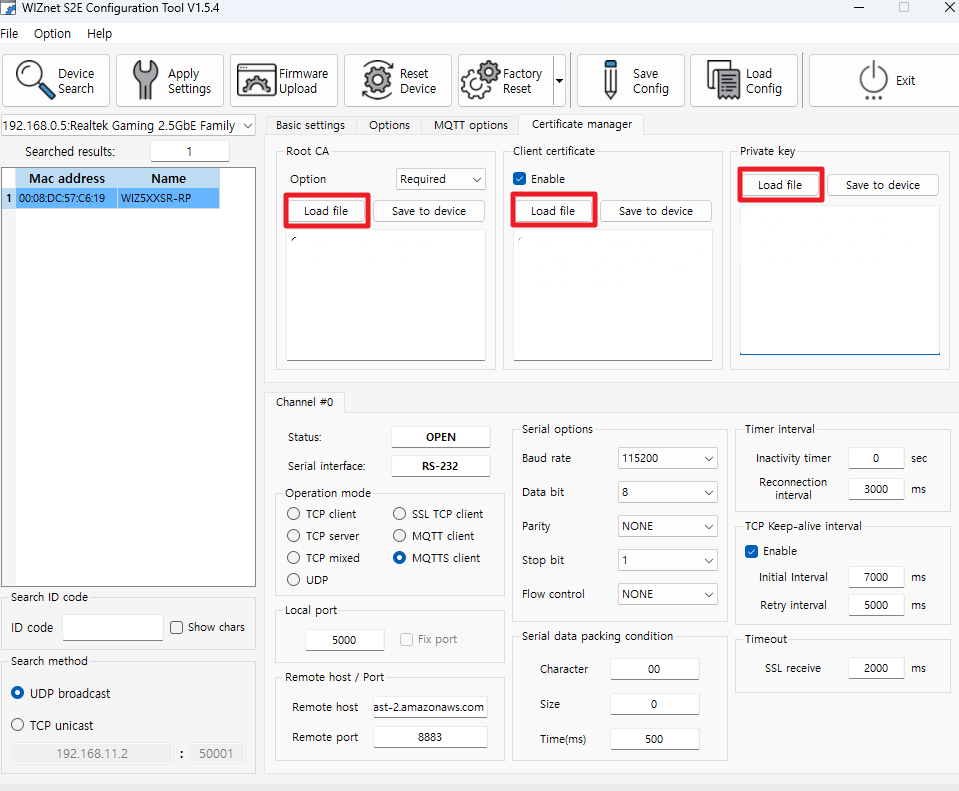 |
| 그림: �인증서 및 키 파일 로드 |
- 표시한 "Save to device" 버튼을 각각 누르세요.
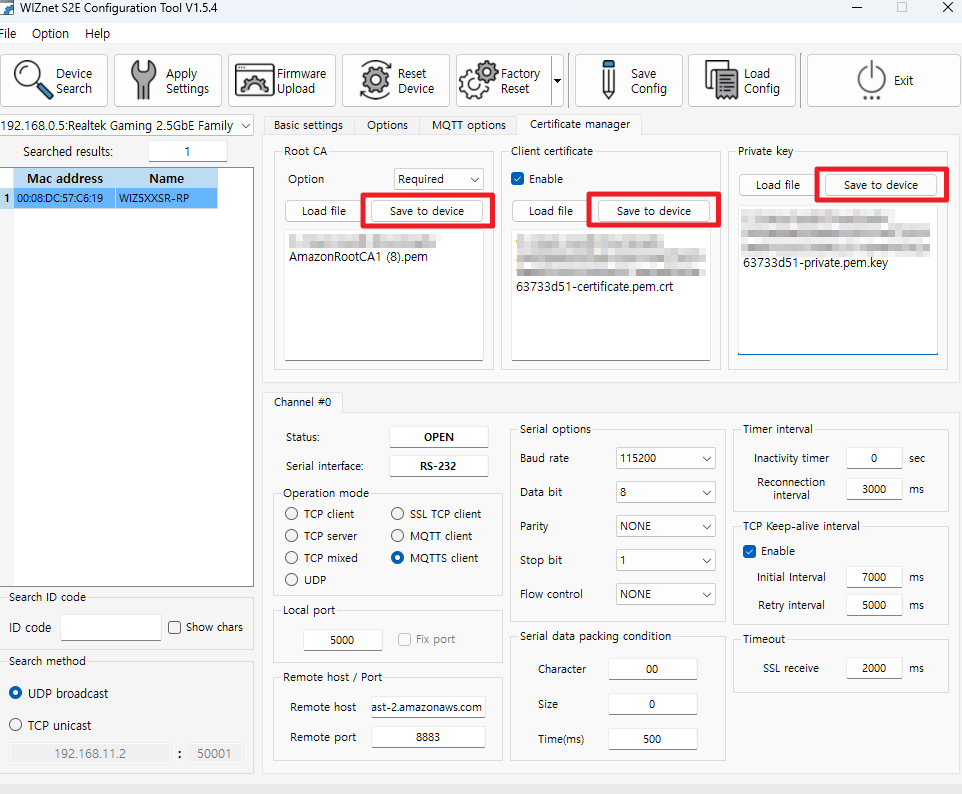 |
| 그림: 인증서 및 키 파일 저장 |
- "Apply settings"을 누르세요.
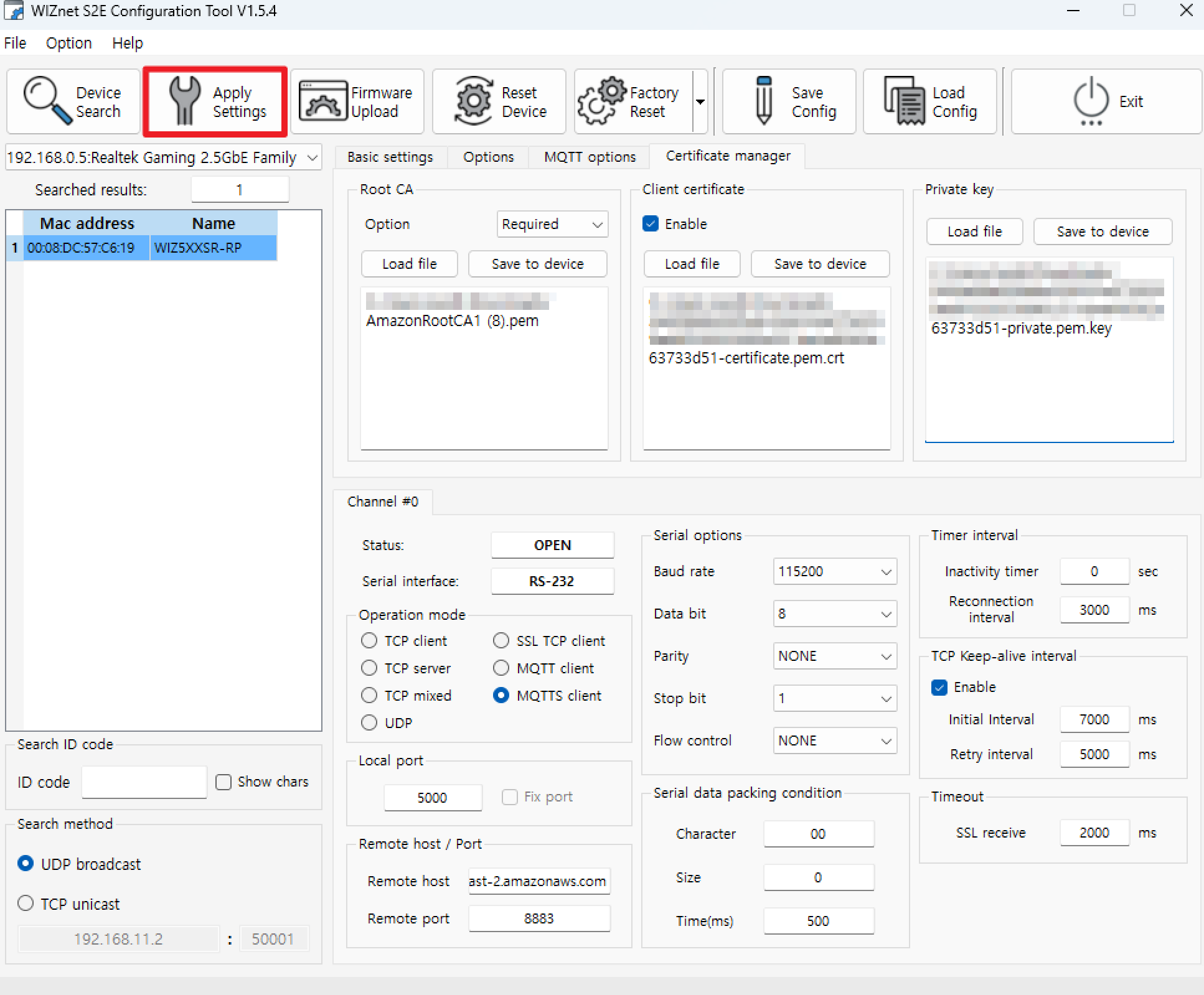 |
| 그림: "Apply settings" 누르기 |
3단계: 실행 (Subscribe)
- AWS IoT 콘솔 페이지로 돌아가서 "Test" 섹션 아래의 "MQTT test client"를 클릭하여 들어갑니다. 그런 다음 구성 도구의 MQTT Topics Section에서 Publish Topic $aws/things/my_w232n_thing/shadow/update를 "Topic filter"에 입력하고 Subscribe 버튼을 누르세요.
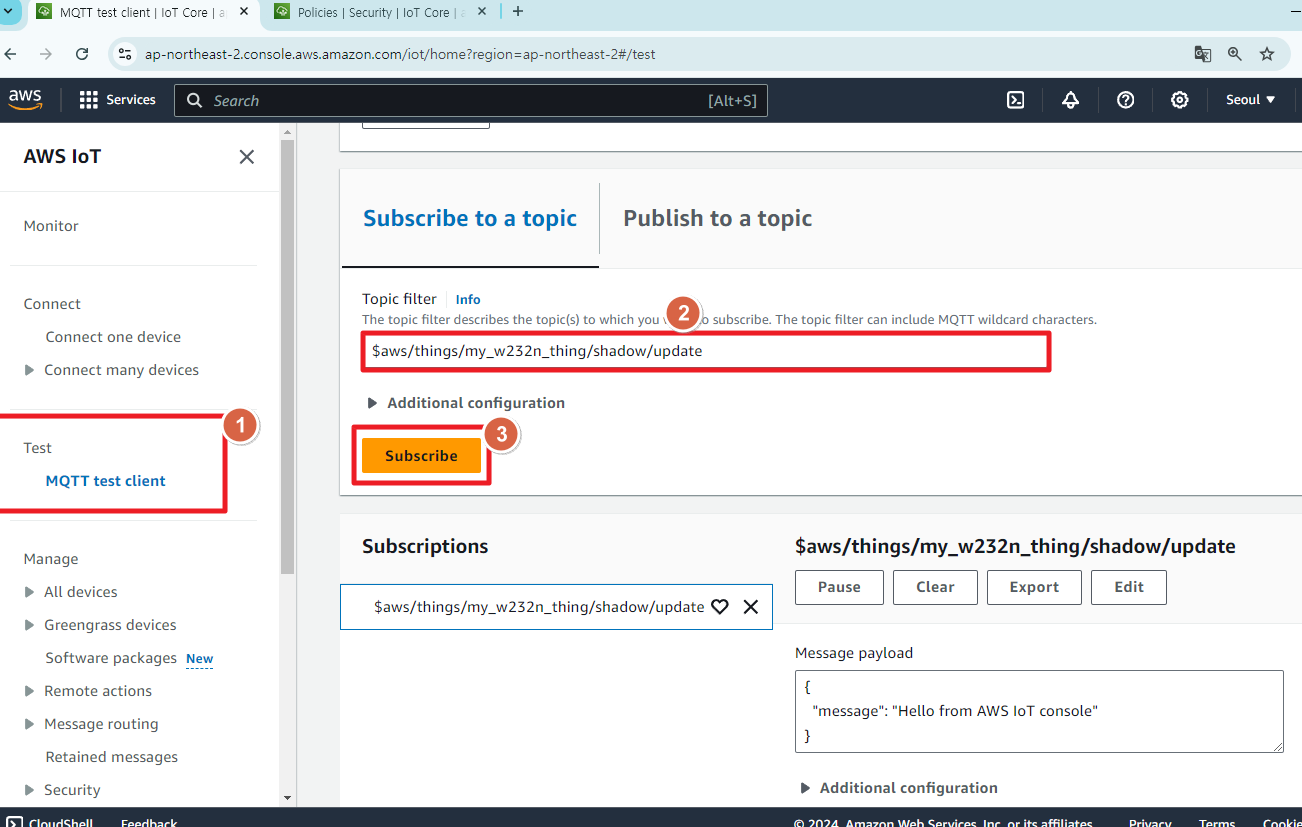 |
| 그림: 주제 구독 |
- 디바이스의 시리얼포트를 터미널 도구를 사용하여 열고 데이터를 전송하세요.
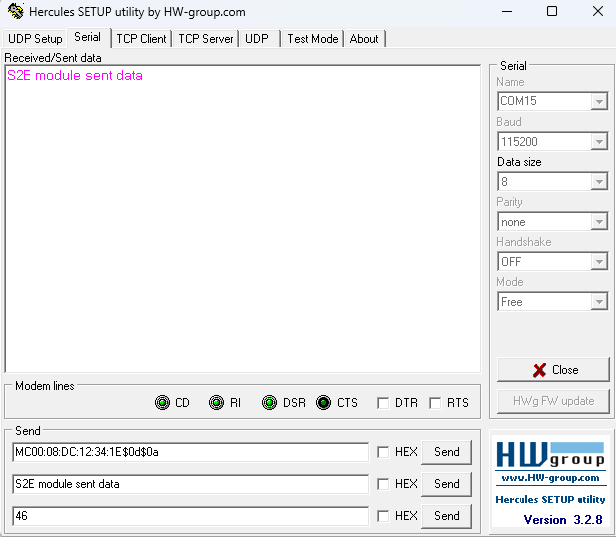 |
| 그림: 데이터 전송 |
- 이렇게 하면 AWS와의 MQTT 통신이 올바르게 작동하는지 확인할 수 있습니다.
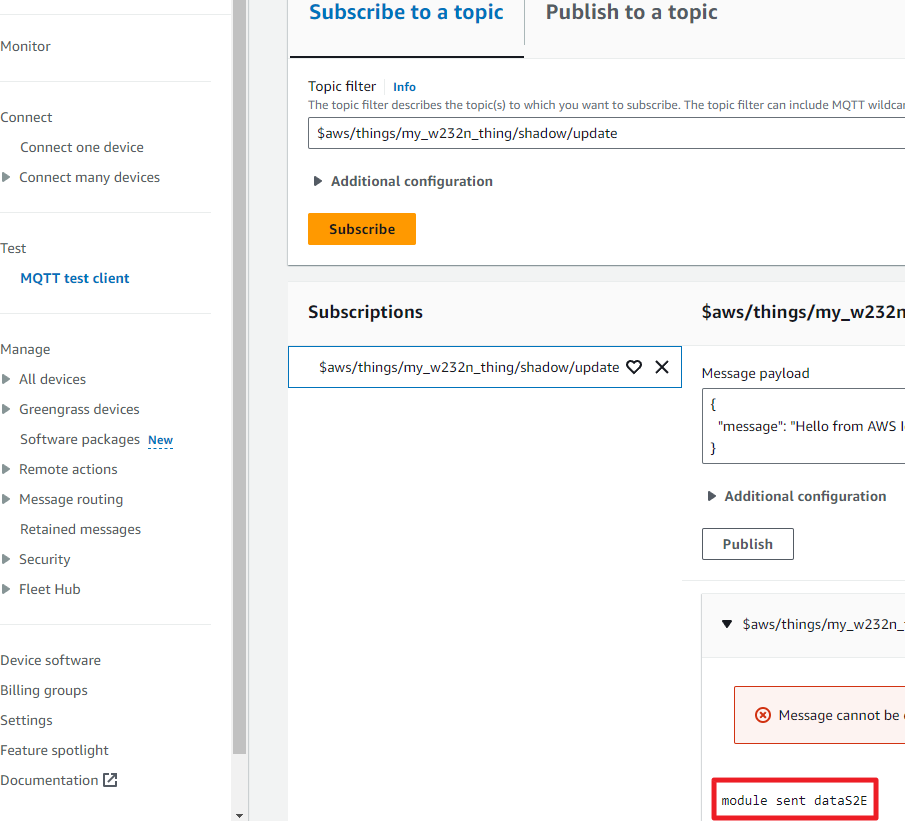 |
| 그림: AWS와의 성공적인 MQTT 통신 |
4단계: 실행 (Publish)
- AWS IoT 콘솔 페이지로 돌아가서 "Test" 섹션 아래의 "MQTT test client"를 클릭합니다. 그런 다음 구성 도구의 MQTT Topics Section에서 Subscribe Topic $aws/things/my_w232n_thing/shadow/update/accepted를 "Topic name"에 입력하고 Publish 버튼을 누르세요.
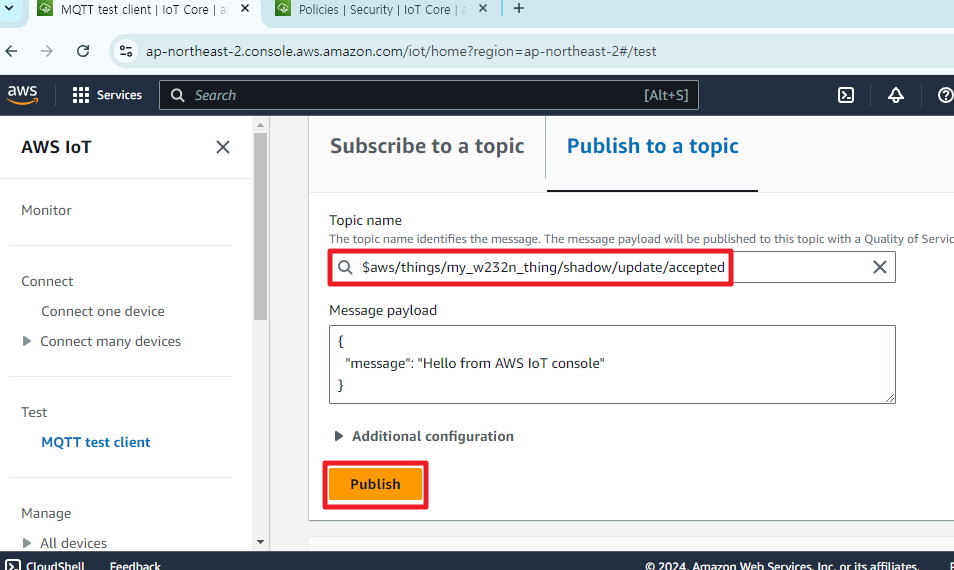 |
| 그림: 주제에 게시 |
- 시리얼 창에서 AWS에서 보낸 데이터를 확인할 수 있습니다.
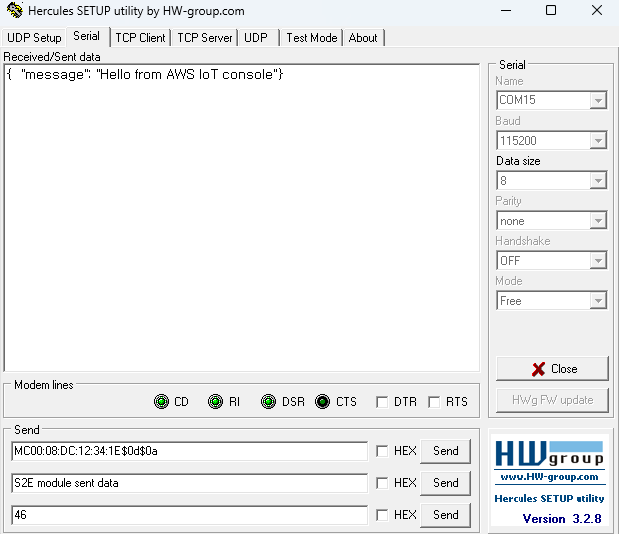 |
| 그림: AWS와의 성공적인 MQTT 통신 |