Firmware Upload & Update guide
W55RP20-S2E Firmware Upload & Update Overview
Memory Map
- Internal Flash
- Main flash size: 2 Mbytes
Top Flash Memory Address /-------------------------------------------\ 0x10200000
| |
~ ~
| Reserved (832KB) |
|-------------------------------------------| 0x10130000
| |
| Parameters (64KB) |
| |
|-------------------------------------------| 0x10120000
| |
| |
| |
| |
| Firmware Binary Bank (512KB) |
| |
| |
| |
|-------------------------------------------| 0x100A0000
| |
| |
| |
| |
| Application Bank (512KB) |
| |
| |
| |
|-------------------------------------------| 0x10020000
| |
Page 1 (256KB) | |
| Bootloader (128KB) |
Page 0 (256KB) | |
| |
\-------------------------------------------/ 0x10000000
How to upload or update the W55RP20-S2E firmware
The W55RP20-S2E provides three ways to upload or update the firmware.
- Using Config-Tool Application Bank Only
- Using Web-Config Application Bank Only
- Using USB
- Using SWD
Using the Configuration Tool
Update Sequence using Configuration Tool
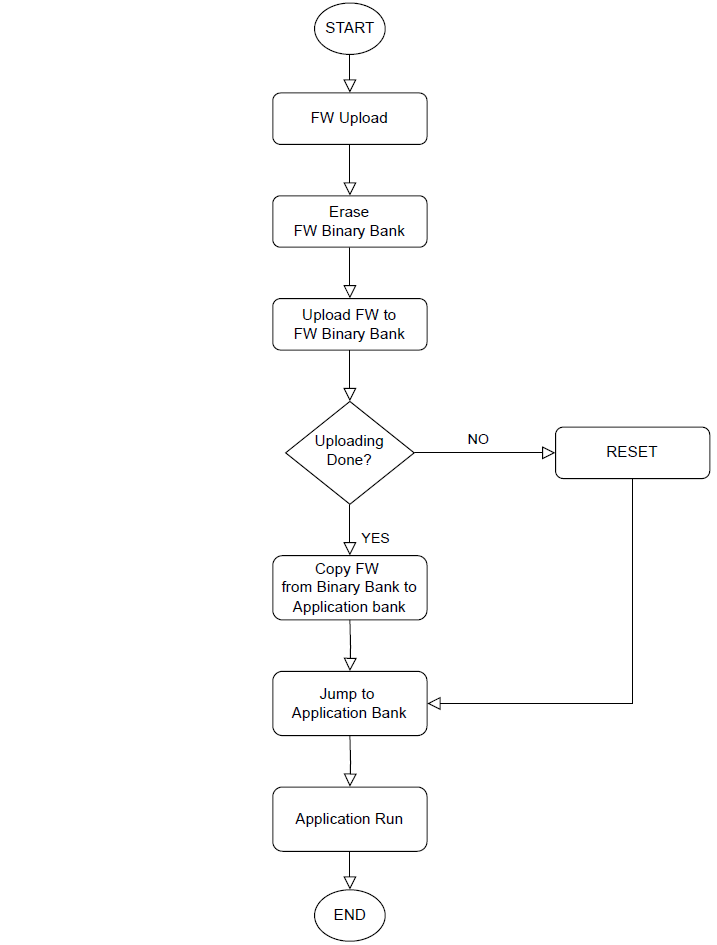 |
| Figure: Application Bank Update Sequence |
Firmware updates using the Configuration Tool can only update the Application area.
Required Hardware and Software
Hardware
- W55RP20-S2E
- Cables (Ethernet / Serial)
Software
Step 1: Run Config-tool
Run installed 'Config-tool'
Firmware updates using Config-tool require the device and PC to be on the same subnet.
(ex PC: 192.168.11.197, device: 192.168.11.2)
Step 2: Upload Firmware
- Click the Firmware Upload button
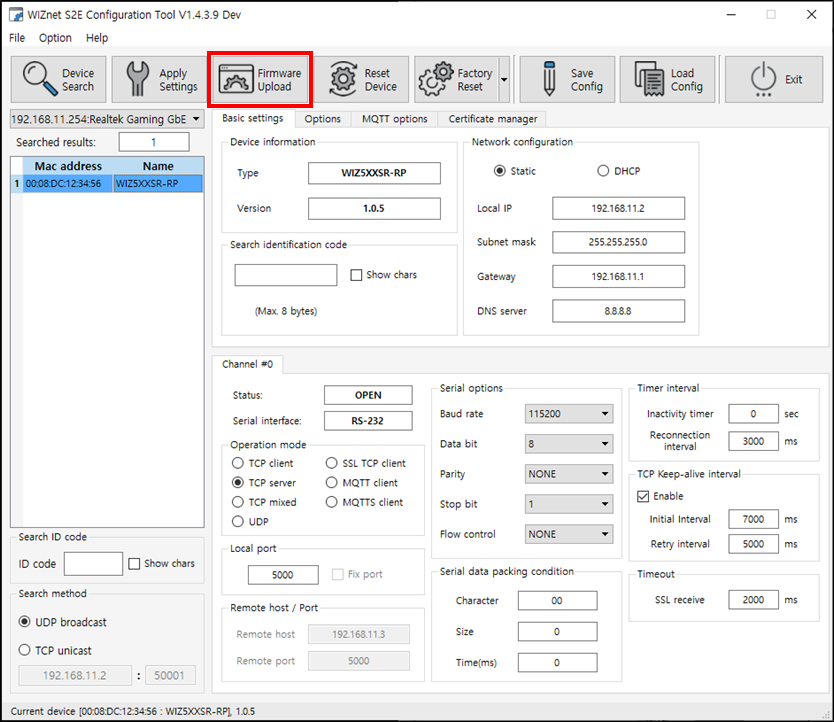 |
| Figure: Click Firmware Upload button |
- Select the uploaded firmware
When selecting firmware, you must select .bin(*_linker.bin).
Config-tool can only update Application bank so do not upload Boot.bin
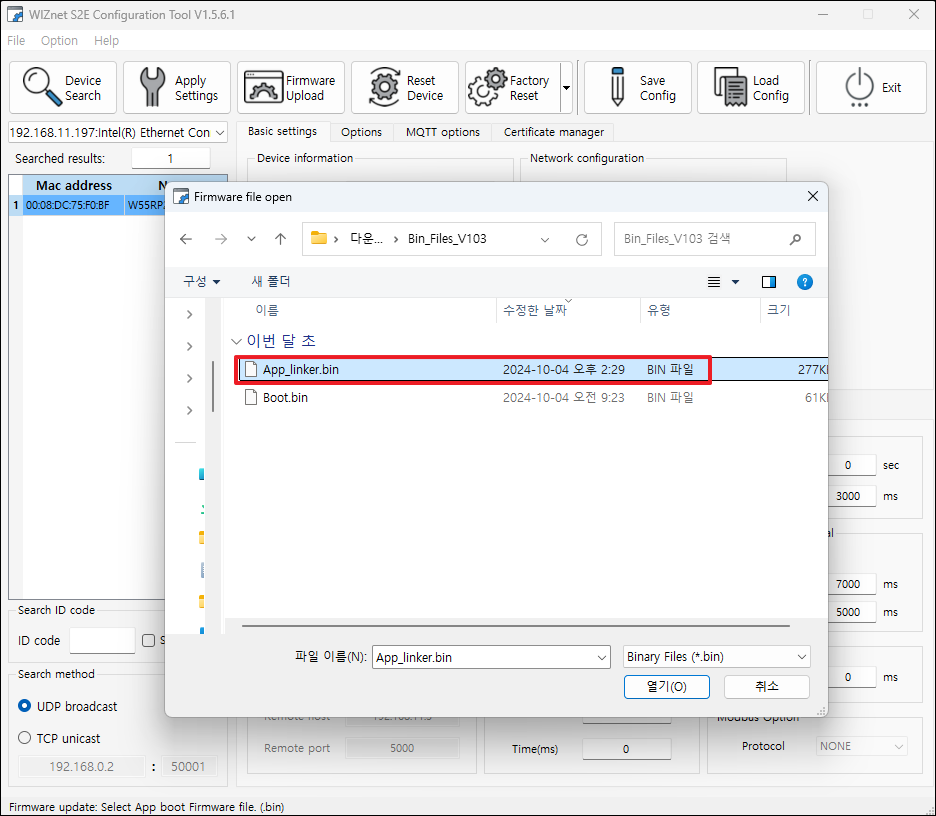 |
| Figure: Select uploaded firmware |
- Uploading the firmware
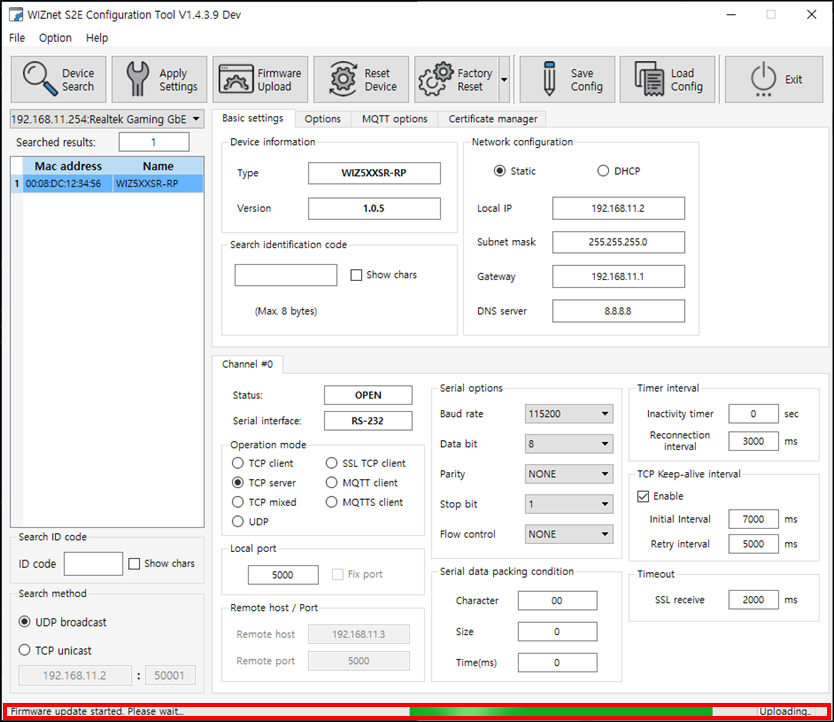 |
| Figure: Uploading firmware |
Step 3: Done
Firmware upload or update completed!
W55RP20-S2E is searched after about 5 seconds in the Configuration Tool after firmware upload or update completed.
 |
| Figure: Firmware upload or update complete |
Using Web config
Update Sequence using Web config
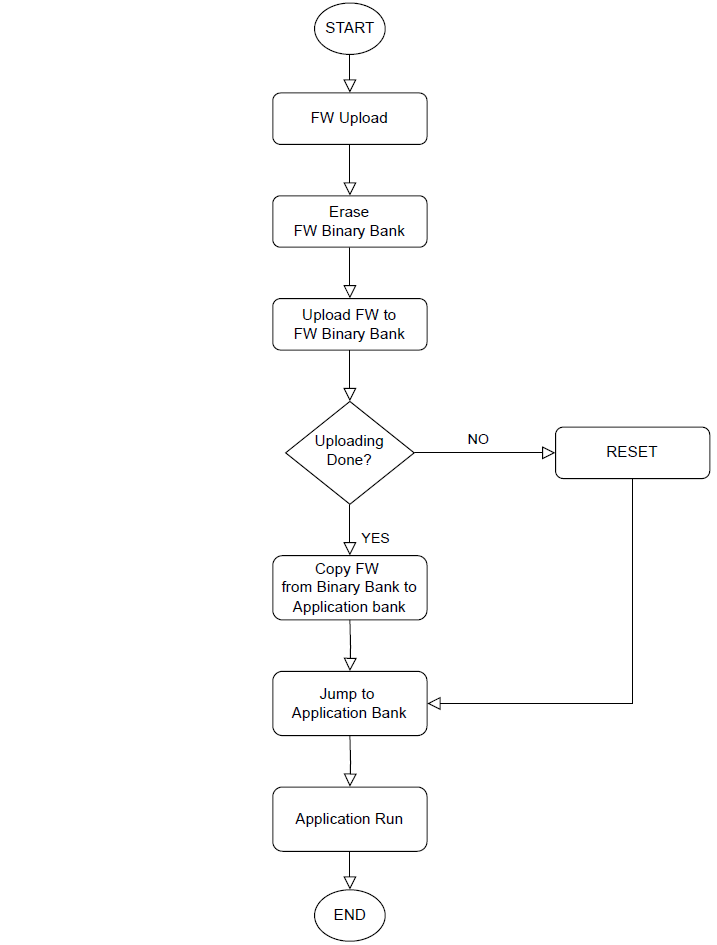 |
| Figure: Application Bank Update Sequence |
Firmware updates using the Web config can only update the Application area.
Required Hardware and Software
Hardware
- W55RP20-S2E
- Cables (Ethernet / Serial)
Software
Step 1: Check IP address of W55RP20-S2E
You can Check your Device IP address Config-tool or using AT command
Firmware updates using web config require the device and PC to be on the same subnet.
(ex PC: 192.168.11.197, device: 192.168.11.2)
Step 2: Access the web server
Using a web browser (e.g., Chrome), connect to the web server at port 50003 of the S2E module address you have configured.
You can see your device infomation after click GET Settings
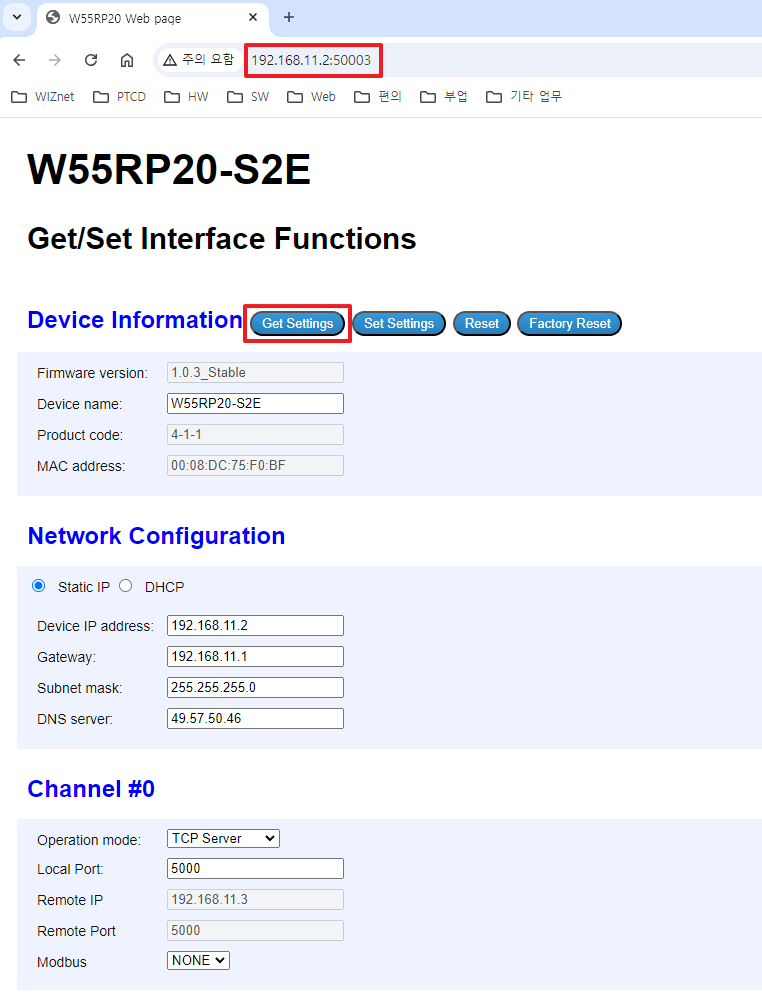 |
| Figure: Web server config |
Step 3: Upload Firmware
W55RP20-S2E
Select bin file(App_linker.bin).
Web server can only update Application bank so do not upload Boot.bin
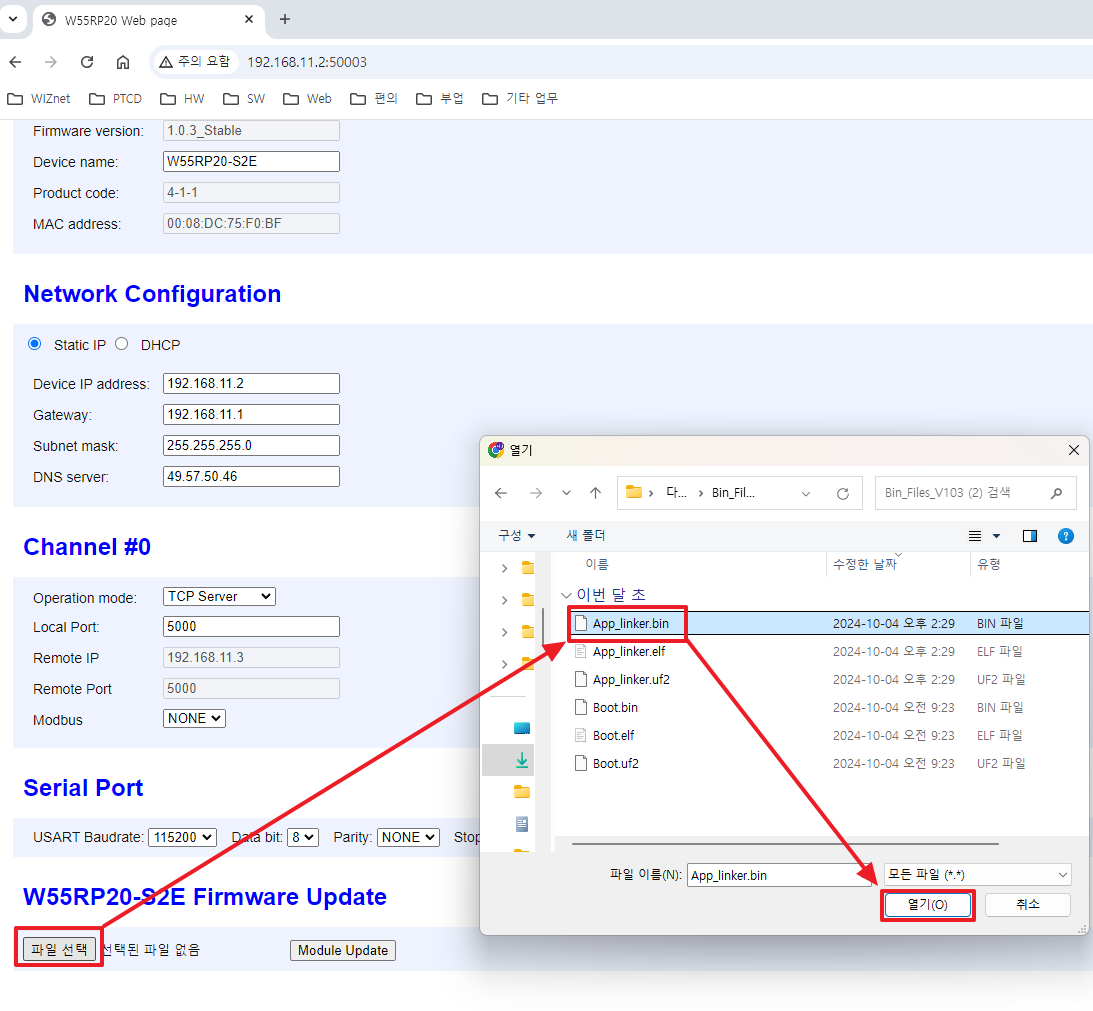 |
| Figure: Select Bin file |
After select .bin file, click the Module Update and select Confirm
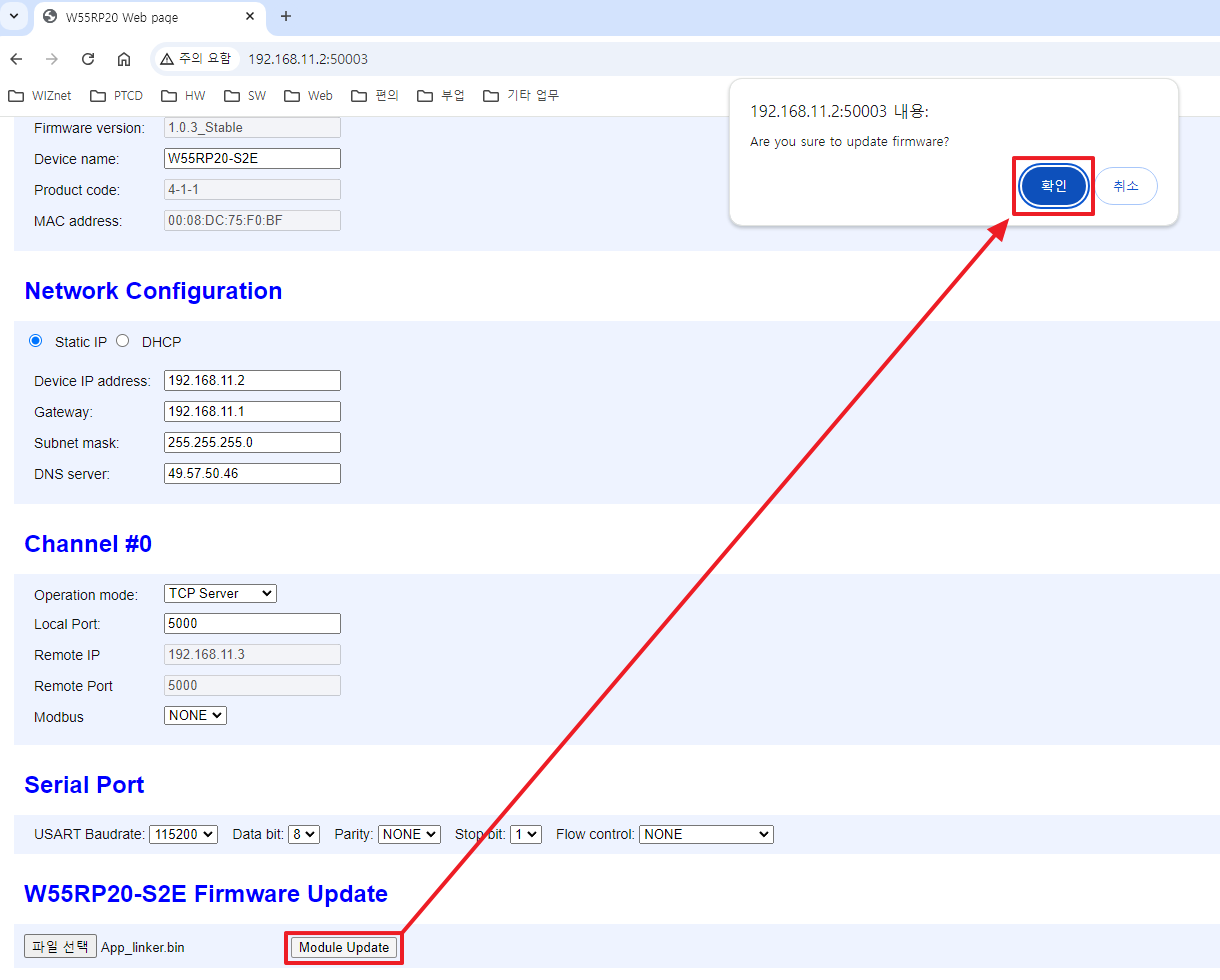 |
| Figure: Module Update |
Step 4: Done
when FW update success you can see 'F/W Update Complete. Device Reboot Please wait a few seconds.' message .
The web-config page does not refresh automatically, so reconnect to 'your IP address:50003'
Using USB
Required Hardware and Software
Hardware
- W55RP20-S2E
- Cables (Ethernet / USB)
Software
Step 1: Connect W55RP20-S2E and PC with USB cable
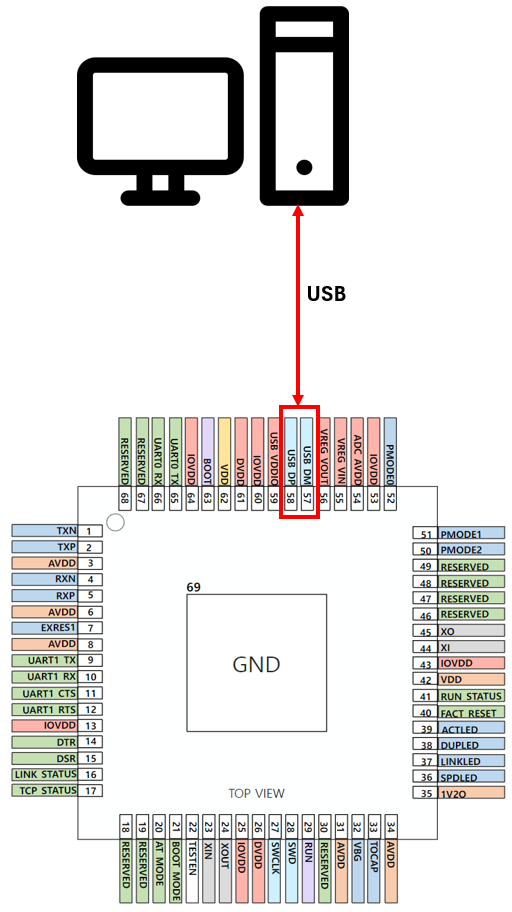 |
| Figure: USB connection |
Step 2: Enter Boot mode
Hold the BOOT pin(pin num 63) low and pull-low the RUN pin shortly.
You can see Mass Storage Device named RPI-RP2.
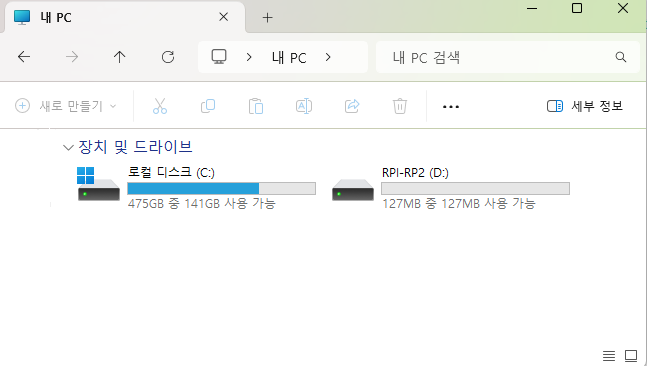 |
| Figure: RPI-RP2 |
Step 3: Flash W55RP20-S2E Firmware
W55RP20-S2E
Drag and drop App_linker.uf2 and Boot.uf2, one by one, from the Bin_Files_VXXX folder.
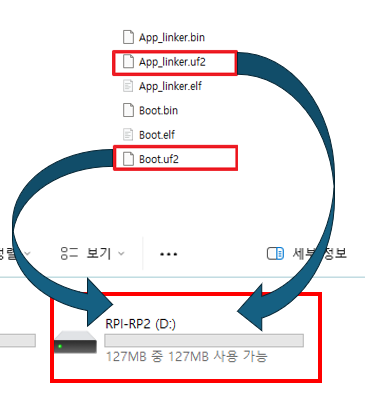
Step 4: Done
Firmware upload or update completed!
W55RP20-S2E is searched after about 5 seconds in the Configuration Tool after firmware upload or update completed.
If the MAC address is not stored in the MAC address memory, an additional MAC address entry is required.
How to write MAC Address
Using SWD
- update soon