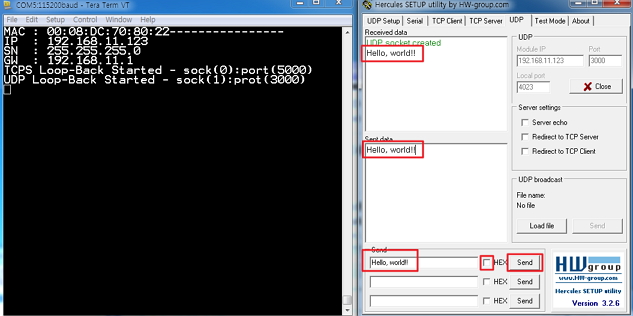Cookie
Overview
Cookie is Open-Source Hardware platform and is provided from CooCox. Cookie is Hardware compatible Arduino Board and based on Cortex M core instead of AVR. So, it can use with Arduino Shield as ioShield-A. ioShield-A allows Cookie to connect to the Internet.
Cookie is developed on IDE as CoIDE provided from CooCox, and For reducing host dependency code provides with CoX peripheral interface library.
Cookie board
Cookie is an open-source Arduino™ form-factor compatible ARM prototyping platform based on 32-bit ARM Cortex M0/3/4 MCUs plus hardware and software building blocks.

CooCox
Visit to the Web site
URL :🌎http://www.coocox.org/Index.html.
Installation
CoIDE just provides development environment without tool-chains. So you need to install tool-chains at first. We use ARM gcc 4.7 for tool-chains.
ARM GCC 4.7 Features:
- All GCC 4.7 features, plus latest mainline features - Additional code size optimizations - Newlib-nano: newlib branch optimized for code size
Download the latest arm-gcc-embbed
CooCox Open IDE
CooCox provides integration development environment called CoIDE for ARM Cortex M series microcontrollers. CoIDE supports ARM gcc based development environment of eclipse.
System requirements:
- Windows XP SP3 / Windows Vista / Windows 7
Features:
- Free to use - Full functional IDE - Component-oriented development platform - Internet-based, efficient integration of network resources - Integrates CoOS - Peripheral registers
Tool-chains setting in CoIDE
Before you use CoIDE to start your project, you need to config the GCC compiler at first.
CoX-Peripheral Interface
Cox-Peripheral interface is Common Wrapper Interface to port peripheral easily which is different in each vendors. If SPI is designed by Cox-Peripheral Interface starting as x(e.g. xGPIOModeSet), you can operate by changing just SPI interface PIN setting in each MCUs or EVB-boards.
Tutorial
Before Tutorial
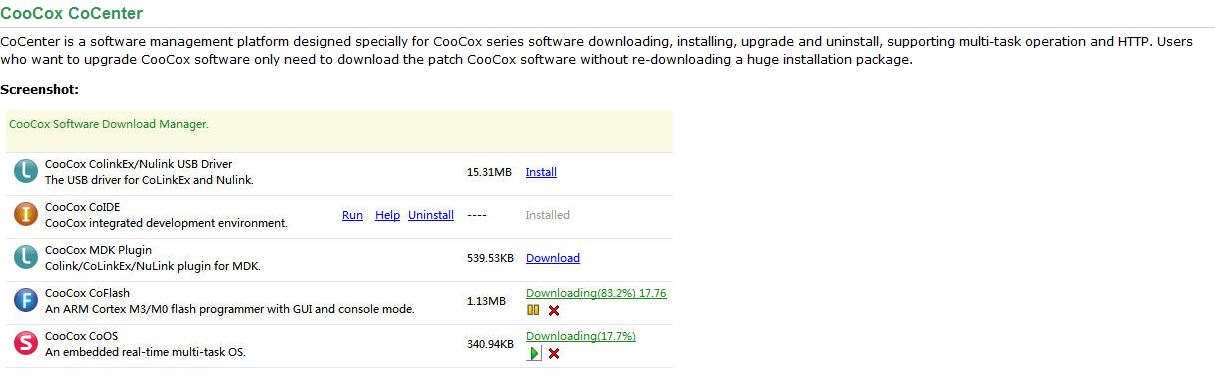
- Download program file(CoIDE) and USB drive(ColinkEx) from http://www.coocox.org/CoCenter.htm.
Tutorial Using CoIDE
- Click the CoIDE icon
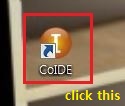
- The welcome page is a convenient entry for “Browse in Repository”, “Create a New Project”, “Open a Project”, refer to “User Guide” and go to “Forum"
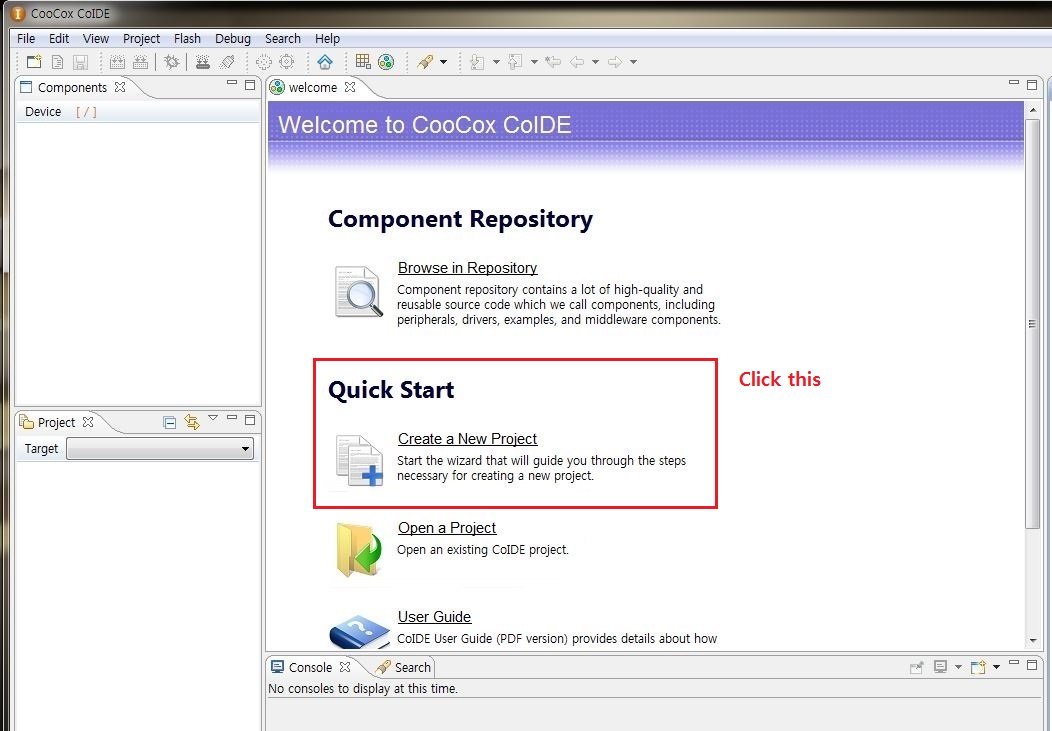
- A wizard window will pop up, enter a name for the project (my project name: LoopbackTest)),You can also modify the Project Path.
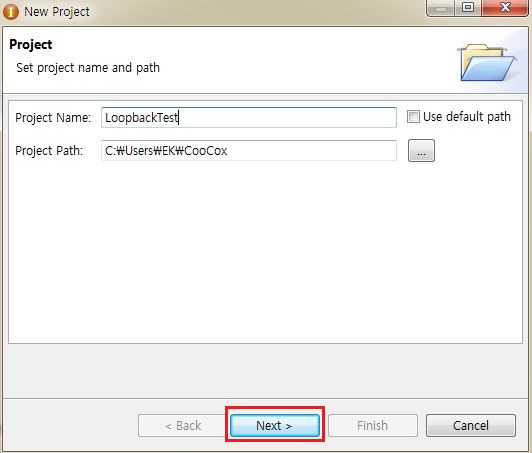
- Choose a model. For example, select ''Chip Model', then click “Next”.
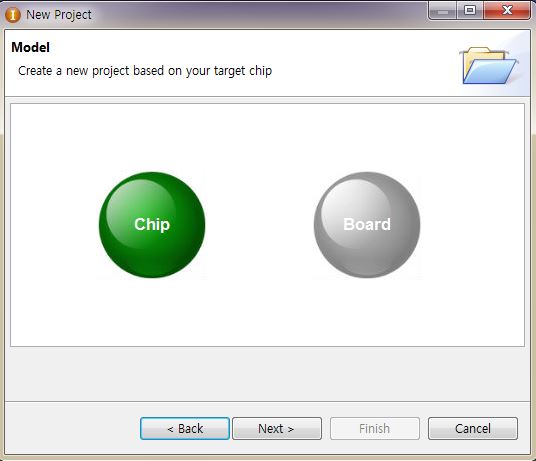
- Select a chip. For example, select "M0516LBN"
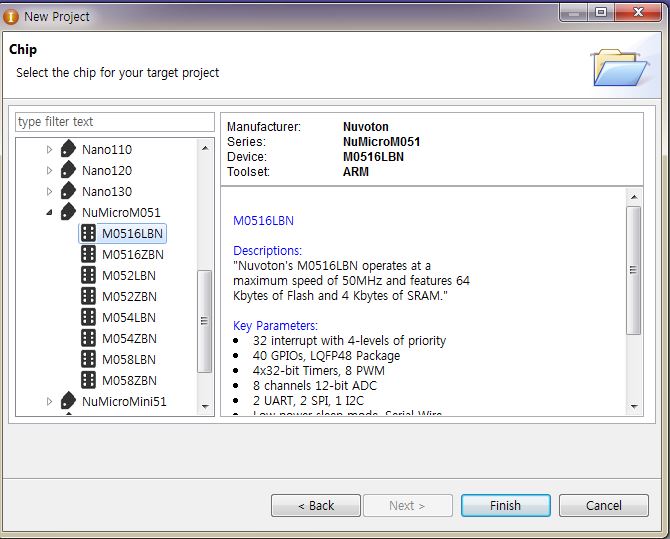
-
Click "Finish". CoIDE automatically generates LoopbackTest.coproj file and one configuration: "LoopbackTest".
-
Click the Repository Button
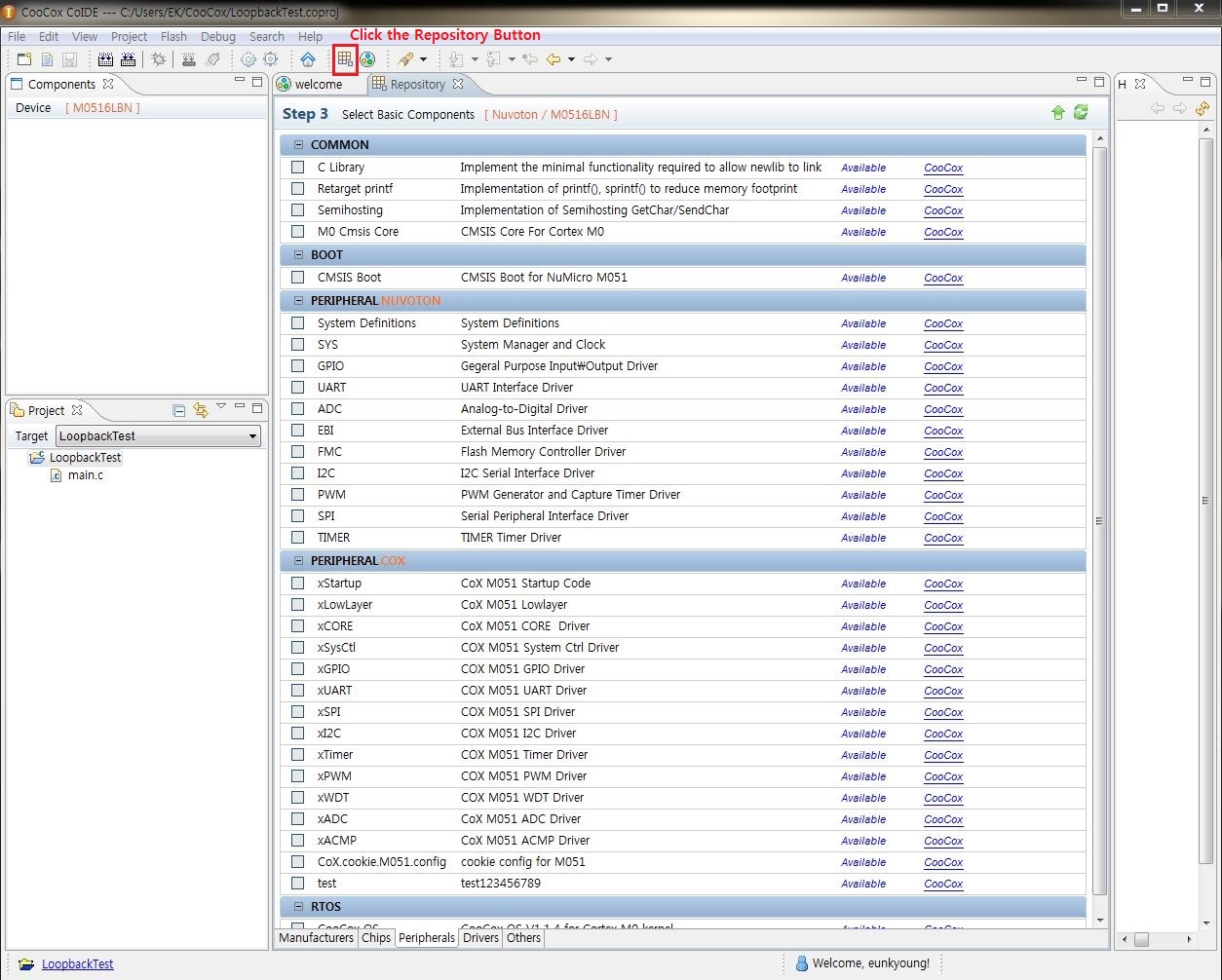
- Check a component; for example, select 'GPIO
SPIUARTCoX.cookie.M051.configC library''Retarget printf'. CoIDE will automatically check the components, which are depended by the checked component.
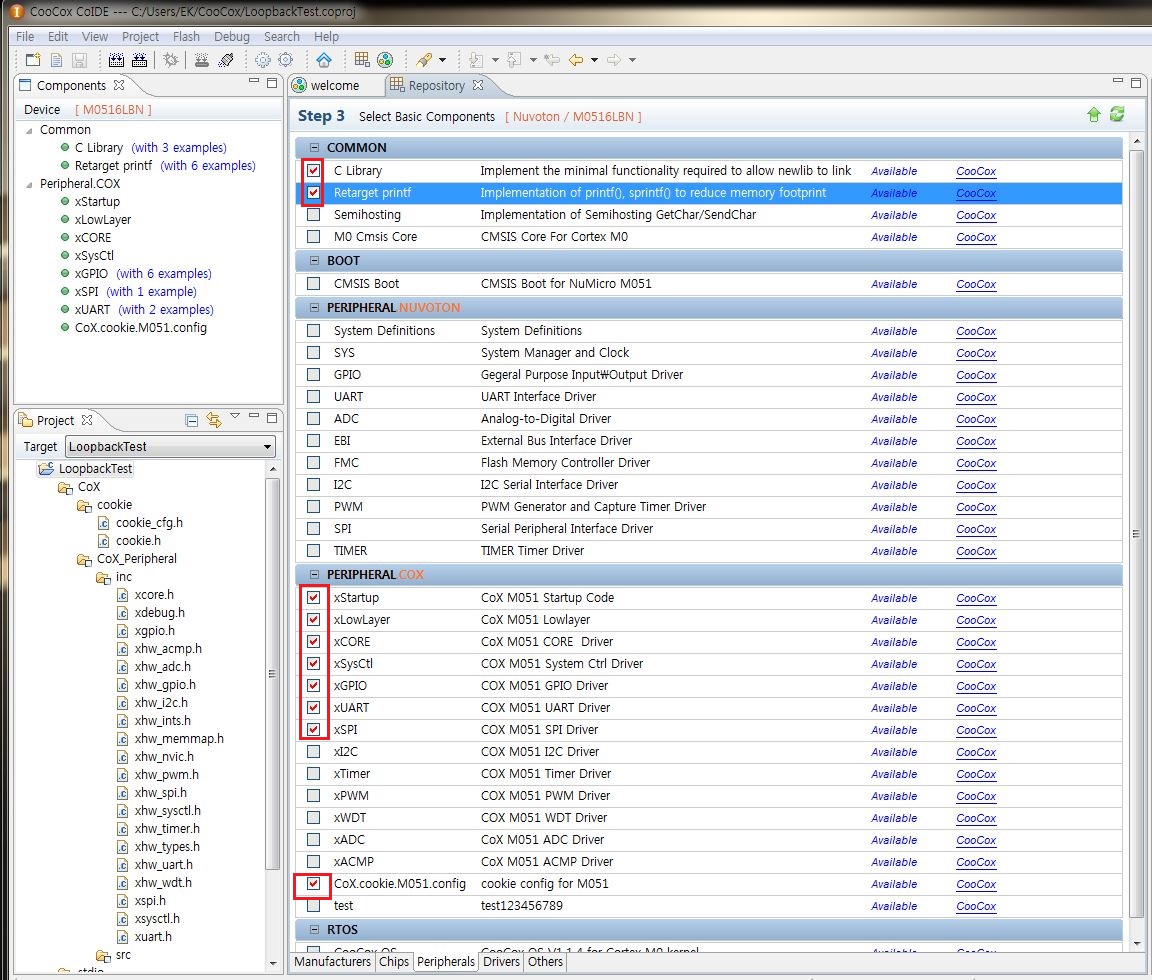
Tutorial Using W5500
Change code before compile
- Select the file "stdio.h/printf.c". You want to use "printf", you have to add as below.
void PrintChar(char c)
{
/* Send a char like:
while(Transfer not completed);
Transmit a char;
*/
xUARTCharPut(xUART0_BASE,c); // additional items
}
- Select the define variable in "ethernet/w5500". You should select interface mode and kind of chip.
#define _WIZCHIP_ 5500 // 5100, 5200, 5500
#if (_WIZCHIP_ == 5500)
#define _WIZCHIP_ID_ "W5500\0"
// #define _WIZCHIP_IO_MODE_ _WIZCHIP_IO_MODE_SPI_FDM_
#define _WIZCHIP_IO_MODE_ _WIZCHIP_IO_MODE_SPI_VDM_
#include "W5500/w5500.h"
- Select the define variable in "common/common.h". You can modify the Log Level.
//------------------------------ Etc ------------------------------
#define WIZ_LOG_LEVEL 2 // 0: No print, 1: Error, 2: Error+Log, 3: Error+Log+Debug
- Enter the menu (view > Configuration)
![]()
- You can select the Hardware Adapter type(Colink EX)
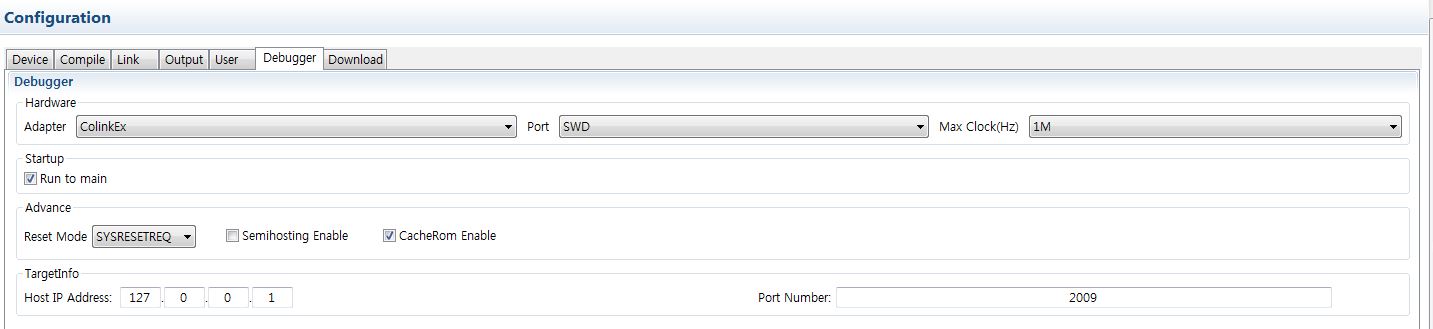
- In the project view, select the parent directory in which you want to create the Group (If you do not select the parent directory, the default is the root directory of the project), select Add Group and Add file in context menu
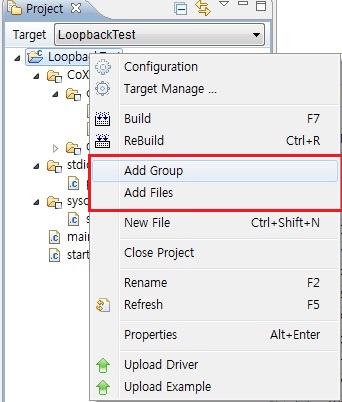
- You should make up same file path
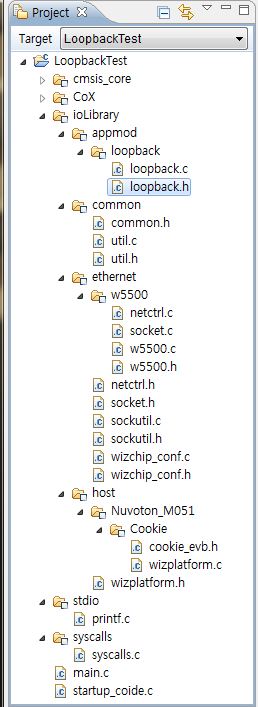
- Select the complie button. If necessary, you can select Rebuild to recompile your project or select Clean to clean-up the project that has been compiled.
![]()
- compile result
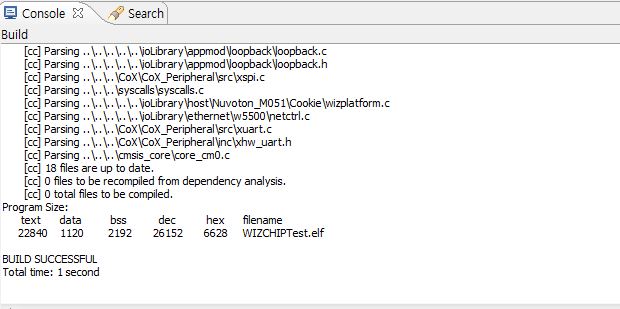
- Click the "Download" button to download code to flash
![]()
- download result

- You can confirm the serial value through terminal program
Example
IP Configuration
If IP address of your PC and WIZ550io are different, you need to configure your PC network setting.
- Click on the Start Menu and open the Control Panel.
- Enter to'Network and Internet' and enter to Network and Sharing Center.
- Click'Change adapter settings at left side.
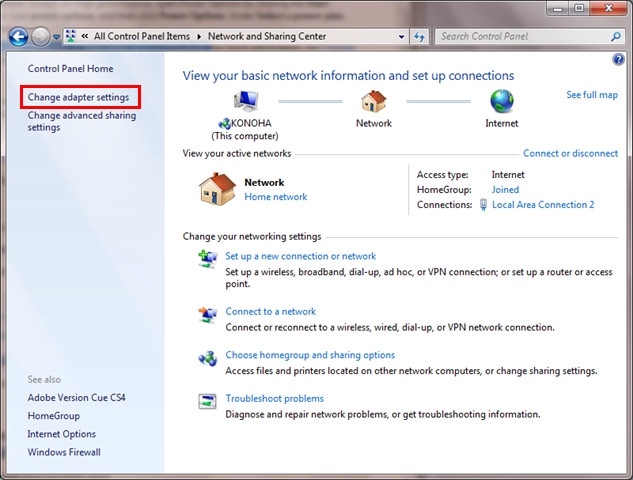
- Double click Local Area Connection icon and click Properties and enter IPv4 Properties.
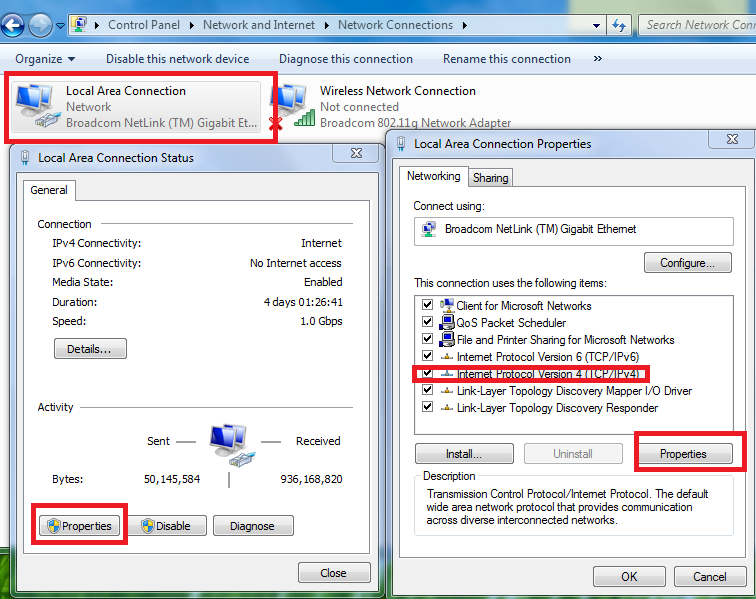
- Then, set your IP address and subnet mask as same as WIZ550io's IP address and subnet mask.
- Or, you can add IP address by setting Advanced. Click Advanced.. button.
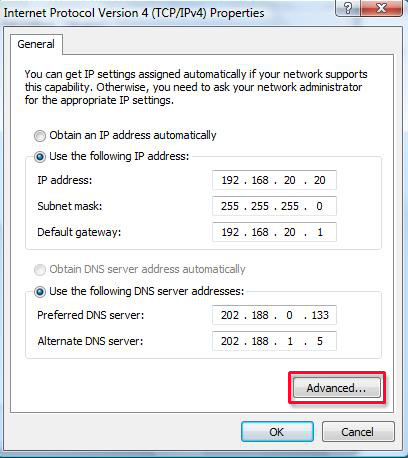
- Click Add... button and add IP address and subnet mask.
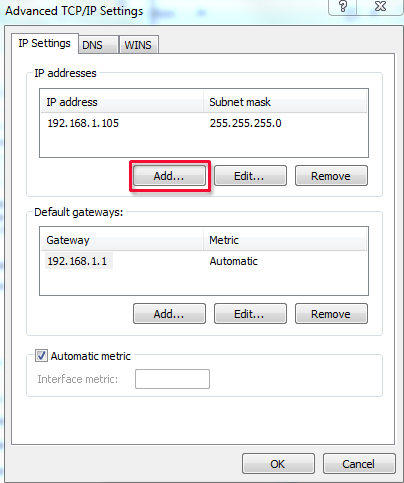
TCP Server Loopback
** Download : Project download,Hercules test program **
- Select TCP Client tab in Hercules and type Server IP address displaying in Tera Term at Module IP and port number box.
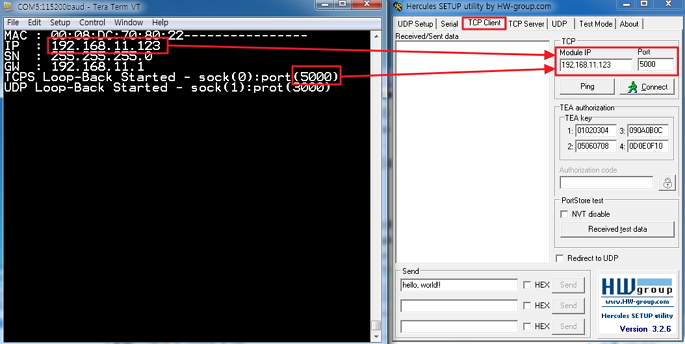
- Click Connect.
- If connection is done successfully, you can see message as follows.
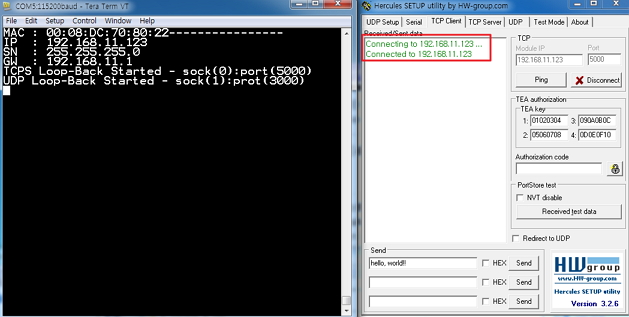
- Type data you want to send and click Send button. If you want to send string data, uncheck HEX checkbox.
- After send data, you can see sent data and received data.
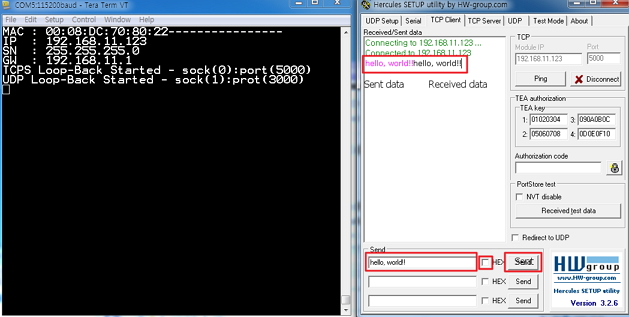
UDP Loopback
- Select UDP tab in Hercules and type IP address and port number displaying in Tera Term at Module IP and Port box in Hercules. And then, type port number you want in Local port box and click Listen button. Now, UDP socket opened.
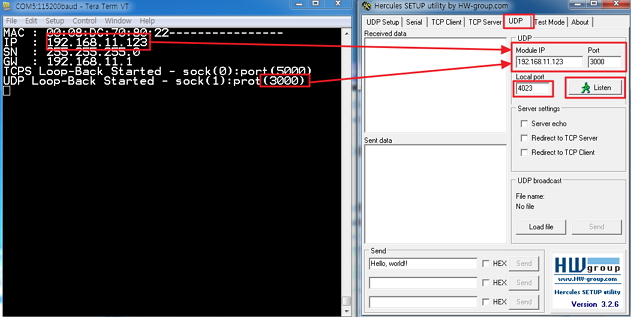
- Type data you want to send and click Send button. If you want to send string data, uncheck HEX checkbox.
- After send data, you can see sent data and received data.